でWindows ファイルエクスプローラー、フォルダーごとにフォルダー レイアウト設定が異なることに気付いたかもしれません。フォルダーの中には、小さなアイコンを持つものもあれば、大きなアイコン ビュー レイアウトを配置するフォルダーもあります。 Windows 11/10/8/7 では、任意のフォルダーに対して選択できるフォルダー レイアウトがいくつかあります。
Windows OS は、自動フォルダー タイプ検出を使用してフォルダーの内容を検出し、フォルダー ビューをそのテンプレートに自動的に設定します。写真、ビデオなど。ただし、フォルダーにさまざまな種類のファイルが含まれている場合は、一般アイテム テンプレートが使用されます。
Windows では、フォルダー内のファイルの性質に基づいてこれらのデフォルトが設定されていますが、必要に応じて、すべてのフォルダーに対してデフォルトのフォルダー ビューを設定できます。この記事では、現在のフォルダーと同じ表示設定を、PC 上の他のすべてのフォルダーにデフォルトとして設定および適用する方法を説明します。
フォルダーテンプレートとは
フォルダーの表示設定を変更する前に、その方法を見てみましょう。フォルダーテンプレート仕事。画像を含むフォルダーの表示レイアウトが、ビデオやドキュメントを含むフォルダーとは異なることに気づいたかもしれません。これは、フォルダー最適化テクニックin play は、フォルダーに保存されているコンテンツに基づいて、フォルダーの 5 つのテンプレートの 1 つを選択します。これらのテンプレートは次のとおりです。
- 一般品– ファイルと他のサブフォルダーが混在しているフォルダーに適用されます。
- 書類– ドキュメント(Word ファイル、テキスト ファイルなど)を含むフォルダーに適用されます。
- 写真– 画像ファイル(.jpg、.png ファイルなど)を含むフォルダーに適用されます。
- 音楽– 音楽ファイル (.mp3、.wav など) を含むすべてのフォルダーに適用されます。
- 動画– ビデオアイテム (.mp4、.avi など) のみを含むフォルダーに適用されます。
つまり、フォルダー テンプレートはフォルダーのレイアウトまたはビューにすぎません。
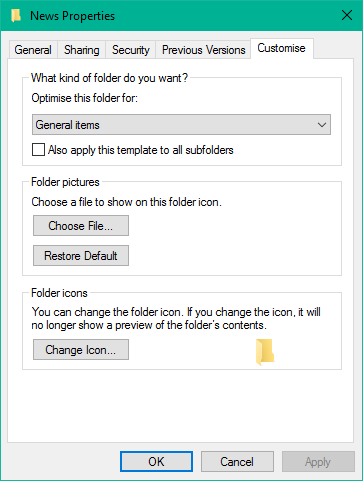
新しいフォルダーを作成してそこにファイルを置くと、Windows はコンテンツに基づいてフォルダー テンプレートを最善を尽くして決定します。混合タイプのファイルを任意のフォルダーに保存している場合、Windows は自動的に一般品フォルダーテンプレートとして。フォルダーのテンプレートを表示したい場合は、フォルダー アイコンを右クリックして、そのフォルダーを開きます。プロパティウィンドウ。ここで、に移動しますカスタマイズタブをクリックすると、問題のフォルダーに最適化された正しいテンプレートが表示されます。
読む:ライブラリフォルダーテンプレートを変更する方法Windows 上で。
Windows のすべてのフォルダーにデフォルトのフォルダー ビューを設定する
基本を理解したので、目の前のタスクに進みましょう。フォルダーの表示設定は、同じフォルダー テンプレート タイプに対して最適化されたフォルダーにのみ適用できます。ビューのレイアウトがフォルダー テンプレート タイプに一般化されると (たとえば、音楽)、ファイル アイコンのレイアウトを変更するたびに (タイル アイコンから大きなアイコンに)、同じ内容が最適化されている他のフォルダーにも反映されます。音楽テンプレート。これで、以下の手順に従って、フォルダー テンプレート タイプ全体にフォルダー ビュー設定を適用できるようになります。
開けるファイルエクスプローラーキーの組み合わせを使用してWindows キー + Eをクリックして、ビューのレイアウト設定のソースとして使用するフォルダーに移動します。
としてWindows 11ファイル エクスプローラーには新しい UI が付属していますが、ビュータブ。代わりに、ビューファイル エクスプローラーの ボタンをクリックし、要件に応じて設定を選択します。
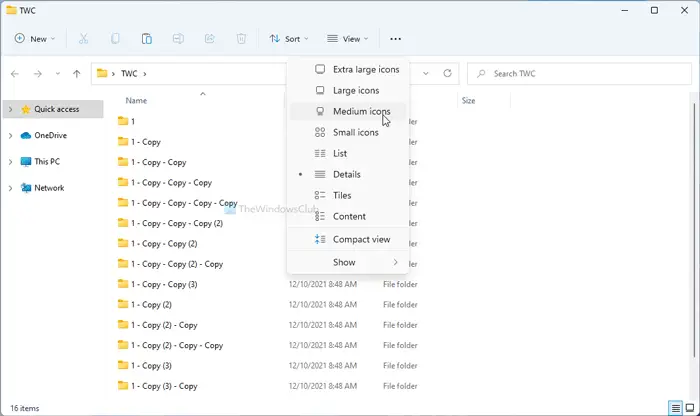
次に、Windows 11 ユーザーは、3 点アイコンをクリックして、オプションリストから。

ただし、Windows 10 を使用している場合は、次の場所に移動します。ビュータブインリボンバー上部の をクリックし、必要に応じて設定を変更します。レイアウトを変更したり、表示するフォルダーの詳細を選択します、追加のペインを追加したり、列幅を調整したりできます。
変更が完了したら、 をクリックします。オプションファイル エクスプローラー オプション (以前はフォルダー オプションと呼ばれていました) を開きます。ウィンドウ。
最後に、に移動しますビュー[フォルダー オプション] ウィンドウのタブ。
をクリック/タップしますフォルダーに適用ボタン。
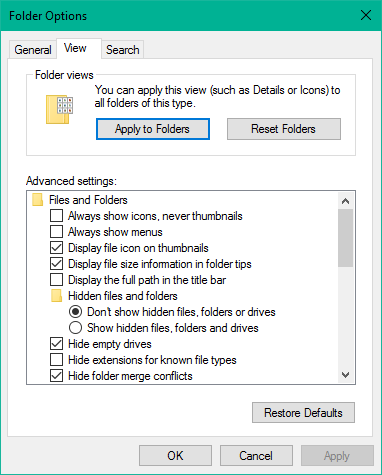
表示される確認ウィンドウで「はい」をクリックまたはタップします。
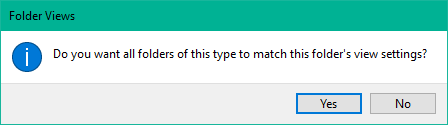
[フォルダー オプション] ウィンドウで [OK] をクリックまたはタップして設定を保存します。
それだけです。これで、特定のフォルダー テンプレート タイプの表示設定が OS 全体で一般化されました。これがうまくいくことを願っています。
すべてのフォルダーのデフォルトのビューを変更するにはどうすればよいですか?
すべてのフォルダーのデフォルトのビューを変更するには、前述のガイドに従う必要があります。大きく分けて2つの方法があります。まず、フォルダーを開いて右クリックし、プロパティオプション。に切り替えますカスタマイズタブをクリックし、ドロップダウン リストからテンプレートを選択します。チェックしてくださいこのテンプレートをすべてのサブフォルダーにも適用しますボックスをクリックして、わかりましたボタン。あるいは、次のコマンドを使用して同じことを行うこともできます。ビューオプション。
ヒント:WinSetView が役に立ちますファイルエクスプローラーを微調整する、
Windows 11/10 ですべてのサブフォルダーをフォルダー表示するにはどうすればよいですか?
Windows 11/10 ですべてのサブフォルダーをフォルダー表示するには、フォルダーを開いて空のスペースを右クリックし、プロパティコンテキスト メニューからオプションを選択します。次に、に切り替えます。カスタマイズタブをクリックして選択します写真ドロップダウンリストから。にチェックを入れますこのテンプレートをすべてのサブフォルダーにも適用しますチェックボックス。最後に、わかりましたボタン。
この投稿を参照してくださいWindows がフォルダー ビューの設定を忘れてしまう。


![[Fix]を入力するとカーソルが左に移動し続ける](https://rele.work/tech/hayato/wp-content/uploads/2023/05/Cursor-keeps-moving-to-the-left-when-typing.png)



![Word の回復可能な署名エラー [修正]](https://rele.work/tech/hayato/wp-content/uploads/2024/11/Recoverable-Signature-error-in-Microsoft-Word.jpg)