グラフィックス デバイス ドライバーのエラーほどイライラするコンピューターの問題はほとんどありません。ゲームをしたり、ビデオを編集したり、映画を見たりしようとしているときに、突然画面がフリーズしたり、システムがクラッシュしたり、グラフィックスが正しく表示されなくなったりします。22、32、37、43 などのエラー コード現れるかもしれません。しかし、それらは何を意味し、どうすれば修正できるのでしょうか?

エラーコード 22、32、37、および 43 について
- エラーコード22デバイスが無効になっていることを示します。これは、手動で無効にしたことが原因であるか、リソース不足のために Windows が無効にした可能性があります。
- エラーコード32ドライバー (またはデバイス) がレジストリで無効になっている場合にトリガーされます。エラーメッセージ全体は次のようになります-このデバイスのドライバー (サービス) が無効になっています。代替ドライバーがこの機能を提供している可能性があります。
- エラーコード37システムがデバイス ドライバーの初期化に失敗した場合に発生します。 DriverEntry ルーチンを実行すると、ドライバーは失敗を返しました。
- エラーコード43は、通常はハードウェアの問題またはドライバーの障害が原因で、デバイス ドライバーが応答を停止したことを示す一般的なメッセージを表します。ドライバーの障害の場合は、デバイスを制御するドライバーの 1 つが何らかの理由で障害が発生したことをオペレーティング システムに通知したことが原因です。
これらのそれぞれの詳細に入る前にデバイスマネージャーのエラーコード, デバイスドライバーを常に最新の状態に保ち、システムにソフトウェアの互換性の問題がないか定期的にチェックし、システムスキャンを実行して問題を早期に検出して修正することで、多くの問題を回避できることは注目に値します。
グラフィックスデバイスドライバーエラーコード22を修正する方法
エラー コード 22 を解決するには、問題のデバイスを有効にする必要があります。デバイス マネージャーにアクセスし、エラー 22 のマークが付いているデバイスを見つけて右クリックし、[有効にする] を選択します。 Windows は自動的に OEM ドライバーを見つけるか、汎用ドライバーを使用します。
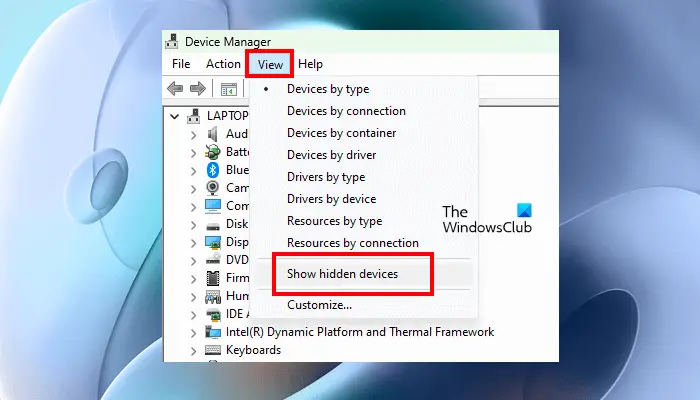
ただし、デバイスが見つからない場合は、[表示] > [非表示のデバイスを表示] をクリックして有効にします。
グラフィックスデバイスドライバーエラーコード32を修正する方法
エラー コード 32 を修正するには、デバイス ドライバーを更新または再インストールする必要があります。デバイス マネージャーでデバイスを見つけて右クリックし、[ドライバーの更新] を選択します。それでも問題が解決しない場合は、[デバイスのアンインストール] を選択して PC を再起動すると、起動時にドライバーが自動的に再インストールされます。
- デバイスマネージャーを開く
- リスト内のデバイスを右クリックします。
- 表示されるメニューから「アンインストール」を選択します。
- デバイスがアンインストールされたら、メニュー バーで [アクション] を選択します。
- 最初にドライバーを検出してからドライバーを再インストールするには、「ハードウェアの変更をスキャン」を選択します。
グラフィックスデバイスドライバーエラーコード37を修正する方法
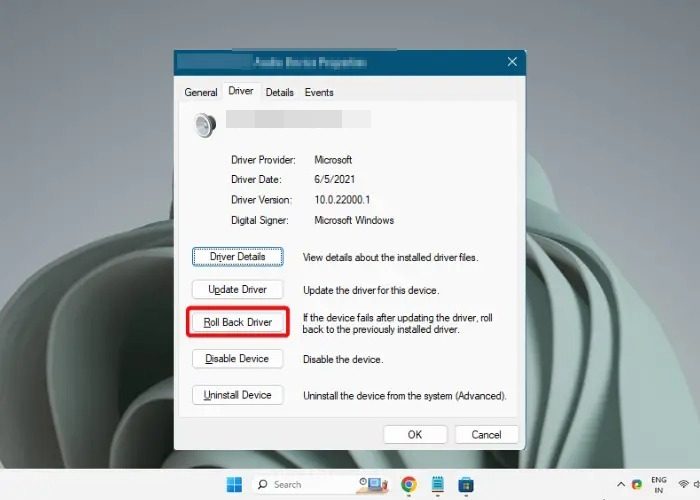
エラー コード 37 の場合は、32 と同様、ドライバーを再インストールすると問題が解決することがよくあります。これらの手順が失敗した場合は、次のことを試してくださいドライバーを前のバージョンにロールバックするあるいはシステムの復元を実行するエラーが発生する前の時点まで。エラー コード 32 で説明されているのと同じ手順に従います。
グラフィックスデバイスドライバーエラーコード43を修正する方法
エラー コード 43 の場合は、まずコンピュータを再起動してみてください。これによりエラーが解決されることがよくあります。問題が解決しない場合は、デバイス ドライバーを手動で再インストールする必要があります。エラー コード 32 で説明されているのと同じ手順に従います。
結論
22、32、37、43 などのグラフィックス デバイス ドライバーのエラーは、重大な不便を引き起こす可能性がありますが、修正することができます。この投稿では、各エラーの詳細を共有し、問題の解決に役立つ解決策を提案します。
読む:グラフィックカードに問題がありますAMD および NVIDIA グラフィックスでのエラー
グラフィックドライバーを復元するにはどうすればよいですか?
Windows はグラフィックス ドライバーのコピーを保持しませんが、正常に動作していた時点までシステムの復元を実行すると、そのドライバー コピーにロールバックされ、問題を修正できるようになります。問題を解決する最善の方法は、OEM バージョンを使用してドライバーを再インストールすることです。
PCをリセットするとグラフィックドライバーは削除されますか?
はい、Windows PC をリセットすると、ドライバーを含むすべてが削除されます。インストール中および完了後に、OEM ドライバーをインストールする必要があります。ただし、それまでは Windows は汎用ドライバーを使用するため、Windows をセットアップできます。






