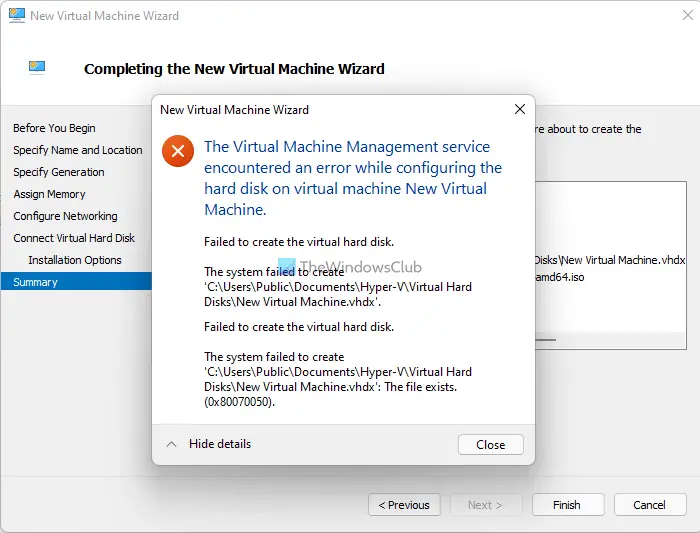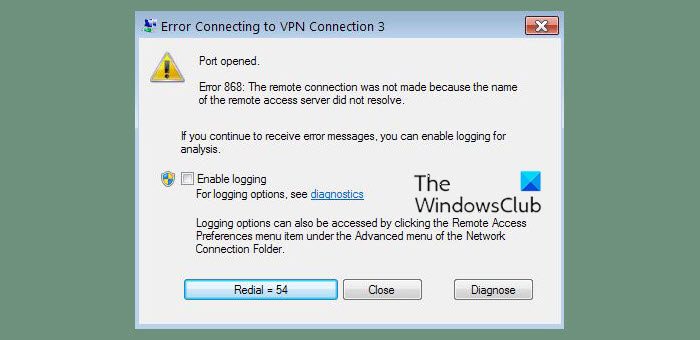経験しているならネットワーク接続の問題Windows 11/10 コンピューター上で問題をトラブルシューティングしようとすると、デバイスマネージャーエラーコード31のためにネットワークアダプター(Wi-Fi またはイーサネット) の場合、この投稿はシステムの問題の解決に役立ちます。
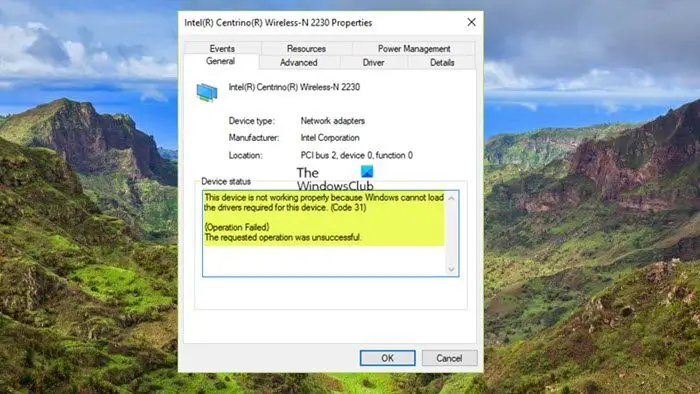
こうなるとデバイスマネージャーのエラーコードコンピュータ上で次のいずれかが発生します。ネットワークアダプター, デバイス マネージャーで、最初に、対応するデバイスが黄色の感嘆符記号とともに表示されます (これは、不明なデバイスエラー)その隣にあります。ネットワーク カードのプロパティを確認すると、エラーの完全な説明がデバイスのステータス次のような情報ボックスが表示されます。
Windows がこのデバイスに必要なドライバーを読み込めないため、このデバイスは正常に動作していません。 (コード31)
{操作は失敗しました}
要求された操作は失敗しました。
Windows がこのデバイスに必要なドライバーを読み込めないため、このデバイスは正常に動作していません。 (コード31)
このエラーは、デバイスのドライバーを更新するだけで解決できます。コード 31 エラーが発生したデバイス用にメーカーが提供する最新のドライバーを入手してインストールできます。考えられる修正の中でも、コード 31 エラーが MS ISATAP アダプターが正しく動作しないことに関連している場合は、コンピューターに Microsoft ISATAP ネットワーク アダプターを再インストールできます。
次の理由により、コンピュータでこのエラーが発生する可能性があります。
- ネットワーク アダプター用の間違ったドライバーがインストールされています。
- ネットワーク アダプター ドライバーが破損しているか、古いです。
- Windows レジストリに無効または破損したネットワーク キーが存在します。
ただし、場合によっては、ネットワーク アダプターの正しいドライバーが既にインストールされている場合でも、エラーが発生する可能性があります。
ネットワークアダプターコード31エラーを修正
Windows 11/10 PC でネットワーク関連の問題のトラブルシューティングを行っているときに、デバイス マネージャーで、コード31エラーと、システムにインストールされている Wi-Fi またはイーサネット ネットワーク アダプターの黄色の感嘆符が表示されている場合は、以下に順不同で示す推奨解決策が問題を簡単に解決するのに役立ちます。
- ネットワークアダプタードライバーを更新する
- ネットワークアダプターをリセットする
- 無効なネットワーク レジストリ キーを削除し、ネットワーク アダプター ドライバーを再インストールします
- ネットワークアダプター用の正しいドライバーをインストールします
リストされた各ソリューションに関連するプロセスの説明を見てみましょう。以下の解決策に進む前に、Windows が更新されていることを確認することをお勧めします。
1]ネットワークアダプタードライバーを更新する
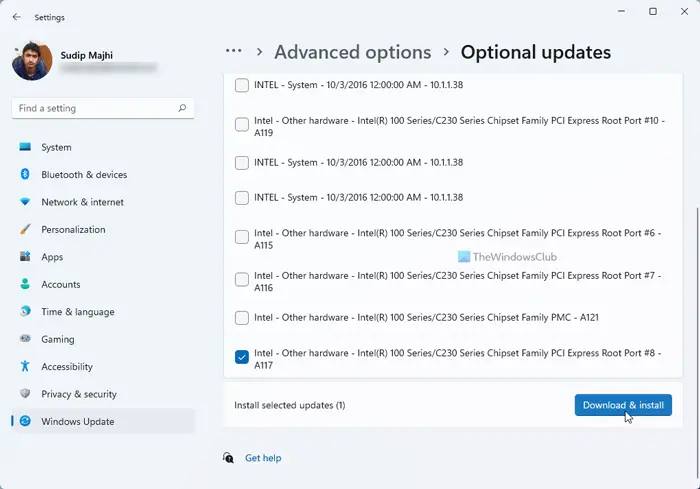
問題を解決するために最初に実行できるステップは、ネットワークアダプターコード31エラーWindows 11/10 コンピューターでは、ネットワークドライバーを更新する。このタスクにはインターネット接続が必要なので、問題が Wi-Fi アダプターにあるのかイーサネット アダプターにあるのかに応じて、次のいずれかの方法を使用できます。
- ドライバーを手動で更新するすでにダウンロードしている場合は、デバイス マネージャー経由で.infまたは.sysドライバー用のファイル。
- コマンドプロンプト経由でドライバーを更新する。
- 入手オプションの更新に関するドライバーの更新「Windows Update」のセクション。
- 最新バージョンをダウンロードします。ドライバーはメーカーのWebサイトから入手。
- 無料のいずれかを使用してドライバーを自動的に更新しますドライバー更新ソフトウェア。
ただし、両方のネットワーク アダプタが影響を受ける場合、または問題のあるアダプタが PC にインストールされている唯一のネットワーク カードである場合は、USB ネットワーク アダプタ ドングルを使用して、内蔵ネットワーク カードまたは別のコンピュータから上記の手順を実行できます。コンピューターの製造元のサポート サイト (ブランドの PC またはラップトップを所有している場合) またはマザーボードのサポート サイト (オンボード ネットワーク アダプターの場合) にアクセスし、ネットワーク コントローラーの最新ドライバー バージョンをダウンロードします。ダウンロード後、ドライバーを USB ドライブにコピーし、ダウンロードしたドライバーを問題のあるコンピューターに転送してパッケージを実行します。
2]ネットワークアダプターをリセットします
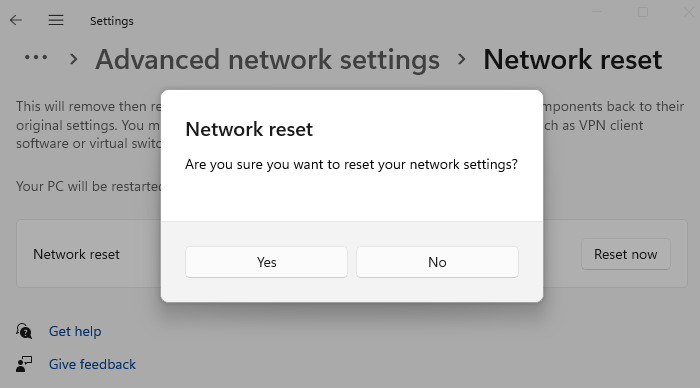
ネットワーク ドライバーが更新されても問題が解決しない場合は、コンピューター上のネットワーク アダプターの設定が破損している可能性があります。この場合、問題が解決されるかどうかを確認するには、ネットワークのリセットWindows 11/10 の機能を使用して、ネットワーク アダプターを再インストールし、ネットワーク コンポーネントをデフォルト設定に設定します。 PC が再起動すると、ネットワーク アダプターが再インストールされ、それらの設定がデフォルトに設定されます。
3] 破損したネットワーク レジストリ キーを削除し、ネットワーク アダプター ドライバーを再インストールします
の構成ネットワークのレジストリ キーには、Windows 11/10 PC 上のワイヤレス接続とイーサネット接続の両方のネットワーク構成設定が保存されます。ネットワーク接続が見つからない、または不安定な場合は、このレジストリ キーが破損している可能性があります。このキーを削除すると、問題が解決する可能性があります。レジストリ キーは、次回コンピュータを再起動するときに再生成されます。
この解決策では、破損したネットワーク構成レジストリ キーを削除してから、再インストールするネットワークアダプタードライバー。このタスクを実行するには、まず次のことを確認してください。レジストリをバックアップするまたはシステムの復元ポイントを作成する必要な予防措置として。完了したら、次のように続行できます。
- を押します。Windowsキー+Rをクリックして「実行」ダイアログを呼び出します。
- [ファイル名を指定して実行] ダイアログ ボックスで、次のように入力します。登録編集Enter キーを押して、レジストリエディタを開く。
- レジストリ キーに移動またはジャンプします以下のパス:
HKEY_LOCAL_MACHINE\SYSTEM\CurrentControlSet\Control\Network
- その場所の右側のペインで、構成鍵REG_BINARYタイプ。
- 選択消去コンテキストメニューから。
- レジストリ エディタを終了します。
次に、「ファイル名を指定して実行」ダイアログボックスを開き、次のように入力します。devmgmt.msc、そしてEnterを押します。
デバイス マネージャーで、インストールされているデバイスのリストを下にスクロールし、ネットワークアダプターセクション。
次に、問題のあるネットワーク アダプタを右クリックし、[アンインストールコンテキスト メニューから をクリックして、デバイス マネージャーからハードウェアを削除します。
ここで、PC を再起動するか、アクションメニューバーで を選択し、ハードウェアの変更をスキャンするWindows では、ネットワーク アダプター ドライバーが自動的に再スキャンされ、インストールされます。
ネットワーク アダプタにサードパーティのドライバを使用している場合、Windows がネットワーク アダプタに適切なドライバを見つけられない場合、またはデバイスのアンインストール中にドライバを削除した場合は、ネットワーク カードの最新バージョンのドライバをダウンロードしてインストールする必要があります。メーカーのサポート サイトから、または付属の CD を使用してください。
4] ネットワークアダプター用の正しいドライバーをインストールします。
この時点で、現在直面している問題が解決されていない場合は、何らかの理由で、ネットワーク アダプター用の間違ったドライバーがコンピューターにインストールされていると考えて間違いありません。したがって、問題のあるネットワーク アダプターに正しいドライバーが手動でダウンロードされ、インストールされていることを確認するには、次の手順を実行します。
まず、次のことを行う必要があります。ネットワークアダプターのハードウェアIDを見つける。
- デバイスマネージャーを開く。
- インストールされているデバイスのリストを下にスクロールし、ネットワークアダプターセクション。
- 次に、問題のあるネットワーク アダプタを右クリックして、プロパティ。
- 次に、に切り替えます。詳細タブ。
- 次に、財産ドロップダウンして選択しますハードウェアID。
- さて、価値ボックスを右クリックして、次のような最後の値をコピーします。PCI\VEN_10EC&DEV_D723&CC_0280PC ブランドのハードウェアによって異なります。
次に、コピーした正確なハードウェア ID を使用して Google 検索を実行し、正しいドライバーをダウンロードします。
ダウンロードしたら、ドライバーをインストールします。
完了したら PC を再起動します。
読む:ハードウェア ID バインドが許容レベルを超えています 0xC004F00F
この投稿がお役に立てば幸いです!
ネットワークアダプターのエラーを修正するにはどうすればよいですか?
最も簡単で一般的な修正方法の 1 つは、ネットワーク アダプター ドライバーを更新することです。デバイス マネージャーでネットワーク アダプターを選択し、長押し (または右クリック) して [ドライバーの更新] を選択し、指示に従います。更新されたドライバーをインストールした後、再起動を求めるメッセージが表示されたら、始める>力>再起動を確認し、接続の問題が解決するかどうかを確認します。
これらの投稿に興味があるかもしれません: