ハードウェア ID は、システムに接続されている、またはシステムにすでに接続されているすべてのハードウェアに関連付けられている一意の ID です。また、ハードウェアに適したドライバーをダウンロードするのにも役立ちます。この記事では、その方法を見ていきます。ハードウェアIDを取得するWindows 11 または Windows 10 コンピューターのデバイス マネージャーから。
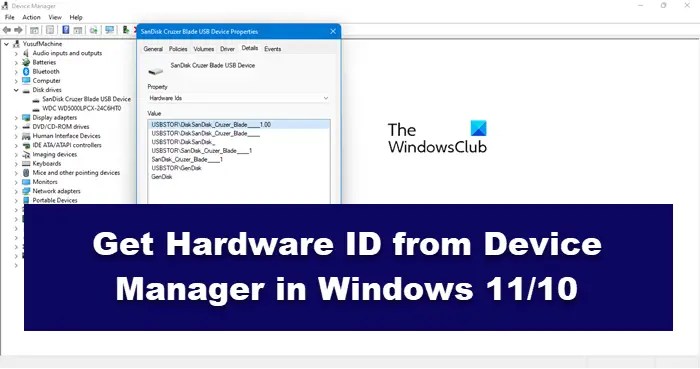
ハードウェアIDとは何ですか?
デバイスの製造元は、そのデバイスに一意の ID を設定します。この ID は、オペレーティング システムがデバイスとそのパッケージを照合するために使用する文字列です。したがって、デバイス パッケージがこのハードウェア ID で動作できると宣言した場合、これは、同じ ID を持つデバイスで一部の機能まで動作できることを意味します。デバイスには、そのデバイスに最も適したものから最も適さないものへと並べ替えられた複数の ID を持つことができます。
ハードウェア ID は、バスの種類、製造元、デバイス ID の組み合わせです。 GPU のような重要なものからワイヤレス ヘッドフォンのような重要でないものまで、コンピューターに接続されているすべてのデバイスにはハードウェア ID があります。ただし、ほとんどの場合の問題は、ユーザーがこの ID を知らないため、デバイス用の正しいドライバーを見つけるためにそれを使用しないことです。正しいハードウェア ID を取得する方法を説明します。
Windows 11/10でハードウェアIDを確認する方法
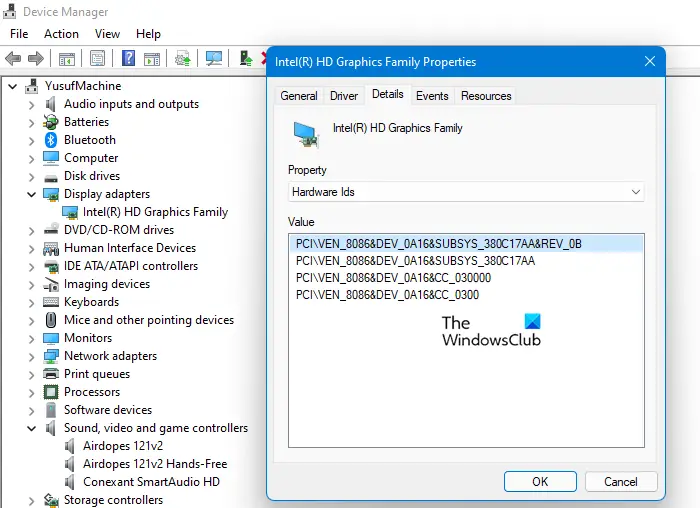
ハードウェア ID を見つけるのは非常に簡単です。指定された手順に従って、Windows 11/10 のデバイス マネージャーからハードウェア ID を取得するだけです。
- 開けるデバイスマネージャあなたのコンピュータ上で。
- ここで、ドライバーを含むオプション (たとえば、グラフィック ドライバー用ディスプレイ アダプター) を展開します。

- ハードウェア ID を知りたいドライバーを右クリックし、「プロパティ」をクリックします。
- 「詳細」タブに移動します。
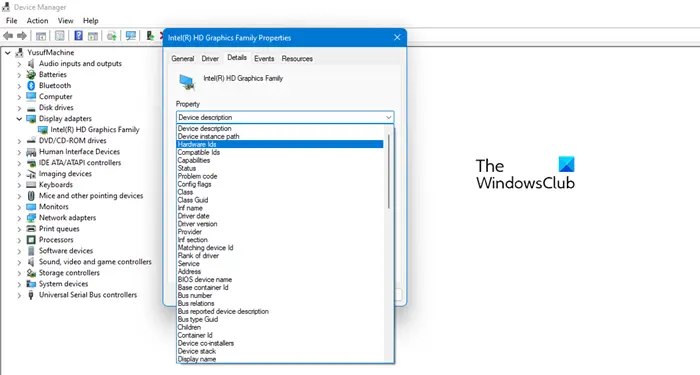
- 次に、[プロパティ] のドロップダウン メニューから、[プロパティ] を選択します。ハードウェアIDまたは互換性ID。
- これで、すべてのハードウェア ID が表示されます。価値分野。
これが、デバイス マネージャーを使用して任意のデバイスのハードウェア ID を取得する方法です。ドロップダウン メニューからオプションを選択して、そのドライバーに関するその他の情報を確認することもできます。それらを選択するだけで、[値] セクションで探しているものが見つかります。
これらのオプションを使用して、ハードウェア仕様を見つけられることを願っています。
ヒント: を使用できます。Get-WindowsAutoPilotInfo.ps1 PowerShell スクリプトデバイスのハードウェア ハッシュとシリアル番号を取得します。シリアル番号は、ハードウェア ハッシュがどのデバイスに属しているかをすぐに確認するのに役立ちます。詳細については、microsoft.com で検索してください。
自分のコンピュータにインストールされているハードウェアを確認するにはどうすればよいですか?
ハードウェア仕様を確認するには複数の方法があります。以下にその一部を示します。
- Windows 設定経由:開ける設定による勝利+私。に行く「システム」>「概要」。これで、デバイスの仕様とそれに接続されているすべてのハードウェアが表示されます。
- DirectX 経由:「実行」を開き、次のように入力します「dxdiag」そしてEnterを押します。これで起動しますDirectX 診断ツール。システム情報とインストールされている DirectX のバージョンを確認できます。
- システム情報経由:開ける始める、タイプ“msinfo32”、システム情報アプリを開きます。 [システムの概要] が表示されます。ハードウェアの詳細を確認するには、[ハードウェア リソース] を展開してサブカテゴリを選択します。
Windows で USB ハードウェア ID を確認するにはどうすればよいですか?
前述したように、コンピュータに接続されているすべてのデバイスにはハードウェア ID があります。これにより、適切なドライバーをインストールできるようになります。 USB のハードウェア ID を知りたい場合は、所定の手順に従ってください。
- デバイスマネージャーを開きます。
- 拡大するディスクドライブUSB デバイスを右クリックします。
- に行く詳細プロパティをハードウェア ID に設定します
その USB デバイスのハードウェア ID を見つけることができます。
今すぐ読んでください:ハードウェア ID バインドが許容レベルを超えています 0xC004F00F。






