新しいハードウェア デバイスをコンピュータに接続すると、それぞれのドライバがインストールされることに気づいたかもしれません。ドライバーのインストールプロセスが完了するまで、デバイスは動作しません。ドライバーはソフトウェアですハードウェアとオペレーティング システムの間に通信リンクを確立します。接続されているハードウェア デバイスが適切に動作できるように、接続されているデバイスの種類をオペレーティング システムに伝えるのはドライバーです。ドライバーが誤動作すると、それぞれのハードウェア デバイスが動作しなくなります。この記事では、デバイス マネージャーのエラーの 1 つを修正するためのいくつかの解決策を見ていきます。コード 1、このデバイスは正しく構成されていません。
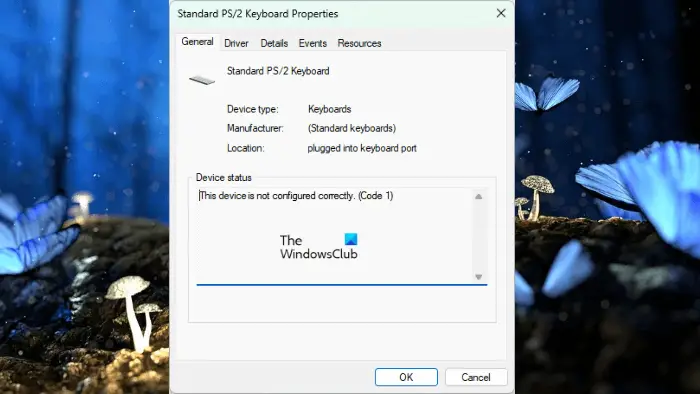
このデバイスは正しく構成されていません (コード 1)
デバイス マネージャーで、システムにインストールされているすべてのドライバーを表示および管理できます。ドライバーの問題により特定のデバイスが動作しなくなった場合、デバイス マネージャーでそれぞれのエラー コードを確認できます。コード 1、このデバイスは正しく構成されていませんの 1 つですデバイスマネージャーのエラーコード。 Microsoft によると、このエラーは次のいずれかの原因で発生します。
- 特定のデバイス用のドライバーがシステムにインストールされていません。
- 特定のデバイスのドライバーが正しく構成されていません。
デバイス マネージャーにこのエラー メッセージが表示された場合は、以下の提案を試してください。
- デバイスドライバーを更新する
- デバイスドライバーを手動でインストールする
- メーカーのWebサイトからデバイスドライバーをダウンロードします
- レジストリ内の UpperFilters と LowerFilters を削除します (可能な場合)。
- ユニバーサル シリアル バス コントローラーをアンインストールして再インストールする
これらすべての修正を詳しく見てみましょう。
1]デバイスドライバーを更新する
これは、ハードウェア デバイスのデバイス マネージャーで発生するエラーに対する最も簡単な修正です。あなたはただそうする必要がありますデバイスドライバーを更新する。この修正は一部のユーザーには効果がありました。あなたにも効果があるかもしれません。以下の手順に従います。
- を右クリックします。始めるボタンを押して選択します設定。
- で設定ウィンドウで、Windows アップデート左側のリストからタブをクリックします。
- でWindows アップデートタブでクリックします詳細オプション。
- の下で追加オプションメニュー、あなたは見つけるでしょうオプションのアップデート。
- それをクリックして、ダウンロードするアップデートを選択します。
Windows に最新バージョンのデバイス ドライバーをインストールさせます。ドライバーの更新が完了したら、問題が解決しないかを確認してください。
2]デバイスドライバーを手動でインストールする
このエラーを修正するもう 1 つの解決策は、デバイス ドライバーを手動でインストールすることです。これを行う手順は次のとおりです。
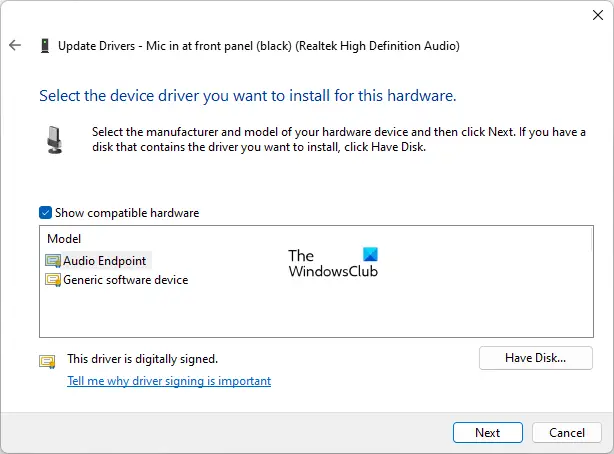
- デバイスマネージャーを開きます。
- 問題のあるデバイス ドライバーを見つけます。
- それを右クリックして選択しますドライバーを更新する。
- 選択コンピューターを参照してドライバーを探します。
- さあ、選択してくださいコンピューター上で利用可能なドライバーのリストから選択させてください。
- ことを確認してください。互換性のあるハードウェアを表示するチェックボックスが選択されています。デバイスと互換性のあるドライバーのリストが表示されます。
- 互換性のあるドライバーのいずれかをインストールし、問題が解決されるかどうかを確認してください。
3】メーカーのWebサイトからデバイスドライバーをダウンロードします。
上記の方法で問題が解決しない場合は、デバイス マネージャーを使用して、現在インストールされているドライバーをシステムからアンインストールします。その後、デバイスの製造元の公式 Web サイトにアクセスし、デバイス モデルの最新バージョンのドライバーを検索して、ドライバーをダウンロードする。
ドライバーが zip 形式でダウンロードされた場合は、解凍します。次に、解凍したフォルダーを開きます。そこにインストーラーファイルがあります。インストーラー ファイルをダブルクリックしてドライバーを手動でインストールします。ドライバーをインストールした後、コンピューターを再起動します。これで問題は解決するはずです。
4] レジストリの UpperFilters と LowerFilters を削除します (可能な場合)
問題が解決しない場合は、レジストリ エディターで UpperFilters 値と LowerFilters 値を削除します (利用可能な場合)。次のプロセスには、Windows レジストリの変更が含まれます。 Windows レジストリを変更する際に何らかのミスをすると、システムに重大なエラーが発生する可能性があります。したがって、続行する前に、次のことをお勧めします。システムの復元ポイントを作成するそしてWindows レジストリをバックアップする。
「Windows Search」をクリックし、「レジストリ エディター」と入力します。を選択します。レジストリエディタ検索結果からアプリを選択します。 UAC プロンプトで [はい] をクリックします。
レジストリ エディターが開いたら、次のパスをコピーし、レジストリ エディターのアドレス バーに貼り付けます。その後、Enter キーを押します。
HKEY_LOCAL_MACHINE\SYSTEM\CurrentControlSet\Control\Class\{36FC9E60-C465-11CF-8056-444553540000}UpperFilters と LowerFilters の値が右側に表示されるかどうかを確認します。 「はい」の場合は、両方とも削除します。レジストリ エディタを終了し、コンピュータを再起動します。
5] ユニバーサル シリアル バス コントローラーをアンインストールして再インストールします。
コード 1「このデバイスは正しく構成されていません」は、デバイス マネージャーのエラー コードの 1 つで、コンピューターに接続されているハードウェア デバイスのいずれかで発生する可能性があります。 USB デバイスが正常に動作しない場合は、デバイス マネージャーを開いてデバイス ドライバーを見つけます。黄色の感嘆符が表示された場合、そのデバイス ドライバーに問題があります。次に、それをダブルクリックしてプロパティを開きます。プロパティ ダイアログ ボックスにエラー コード 1 が表示される場合は、ユニバーサル シリアル バス コントローラーをアンインストールして再インストールすると、問題を解決できる可能性があります。
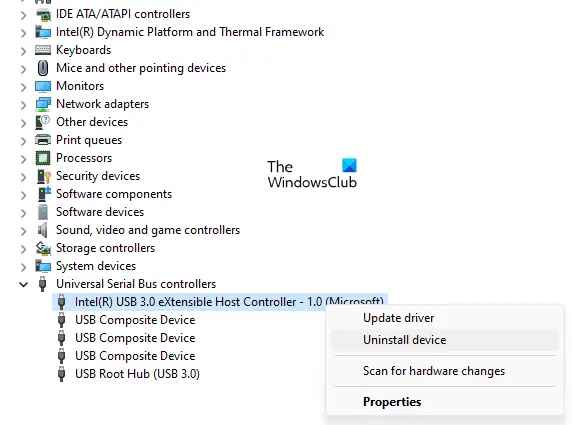
特定の USB ポートに USB デバイスを素早く繰り返し挿入したり取り外したりすると、その USB ポートが応答しなくなることがあります。 USB ポートは、この状態になるまで、コンピュータに接続された USB デバイスを認識しません。この問題を解決するには、USB コントローラーをアンインストールし、再度インストールします。同じ手順を以下に示します。
- を押します。勝利+Xキーを押して選択しますデバイスマネージャ。
- デバイス マネージャーで、ユニバーサル シリアル バス コントローラーノードをクリックして展開します。
- 最初の USB コントローラーを右クリックし、選択します。デバイスのアンインストール。
- 手順 3 を繰り返して、すべての USB コントローラを削除します。完了したら、コンピュータを再起動します。
デバイスを再起動すると、Windows はハードウェアの変更を自動的に検出し、不足している USB コントローラー ドライバーをシステムにインストールします。ここで、問題が継続するかどうかを確認してください。
読む:タッチパッド エラー このデバイスを起動できません (コード 10)
このデバイスが正しく構成されていないコード 1 を修正するにはどうすればよいですか?
「」が表示される場合があります。このデバイスは正しく構成されていません。 (コード1)システムにドライバーがインストールされていない場合、またはデバイスのドライバーが正しく構成されていない場合、デバイス マネージャーに「」というエラー メッセージが表示されます。このエラーを修正するには、デバイス ドライバーを更新する必要があります。デバイスドライバーを更新するにはさまざまな方法があります。これは、デバイスマネージャまたは Windows のオプションの更新機能を介して。
ドライバーを更新しても問題が解決しない場合は、デバイスの製造元の公式 Web サイトにアクセスし、最新バージョンのデバイス ドライバーをダウンロードしてください。ここで、ダウンロードしたドライバーを手動でインストールできます。ただし、続行する前に、現在システムにインストールされているドライバーをアンインストールする必要があります。
デバイスマネージャーのエラーを修正するにはどうすればよいですか?
デバイス マネージャーには、Windows コンピューター上のさまざまなドライバー エラーに対してさまざまなエラー コードが表示されます。特定のデバイスが正常に機能しなくなると、デバイス マネージャーでそのデバイス ドライバーに黄色の感嘆符が表示される場合があります。この警告サインは、デバイス ドライバーが正常に動作しなくなったことを示します。
デバイス マネージャーのエラーを修正するには、デバイス マネージャーで問題のあるデバイス ドライバーをダブルクリックします。これにより、そのプロパティが開きます。 [全般] タブの [デバイス ステータス] ボックスにエラー メッセージとエラー コードが表示されます。 Web で特定のエラー コードとエラー メッセージを検索すると、そのエラーを解決するための修正方法を知ることができます。
場合によっては、デバイス ドライバーの破損または古いことが原因で、デバイス マネージャーのエラーが発生することもあります。このような場合は、デバイスドライバーを更新または再インストールすると問題が解決します。
読む:コード 12、このデバイスは使用できる十分な空きリソースを見つけることができません。
ハードウェアが損傷しているかどうかはどうやってわかりますか?
いくつかありますPC ハードウェアの故障を知らせる警告サイン。システム上でブルー スクリーン オブ デス エラーが頻繁に発生したり、パフォーマンスの問題が発生したり、システムを起動してからしばらくすると速度が低下したり、頻繁に発熱の問題が発生したりすることがあります。
これがお役に立てば幸いです。






