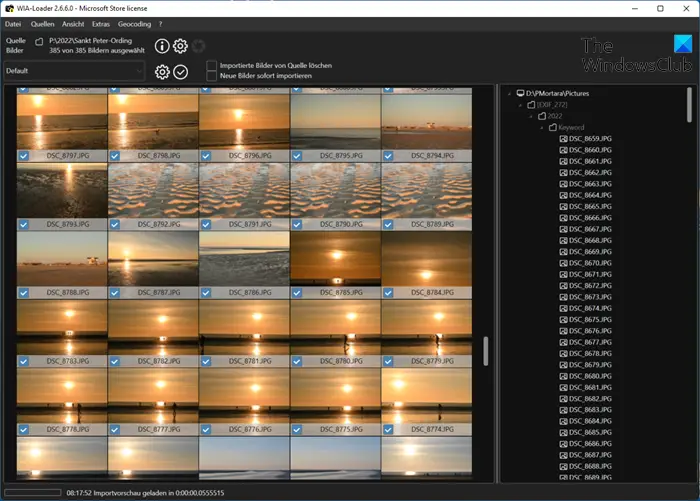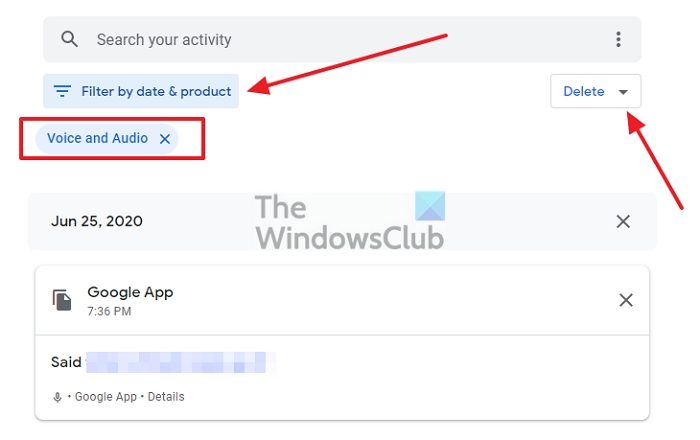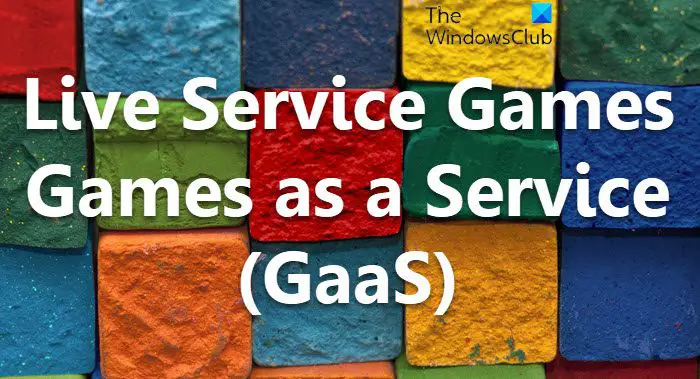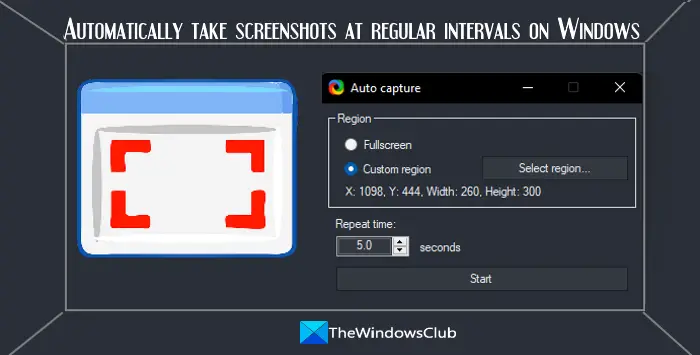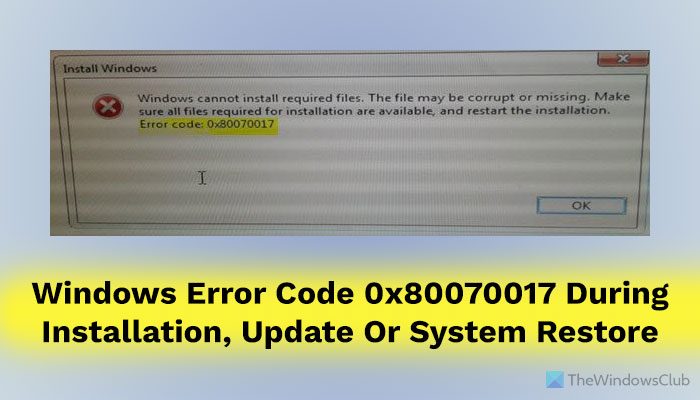Windows 11/10 コンピューターのデバイス マネージャーに次のように表示されていることにお気づきかもしれません。Windows は、このデバイスが使用するすべてのリソースを識別できませんとコード16。そして、デバイスが動作していないか、何らかの問題が発生しています。この投稿では、この問題を修正します。
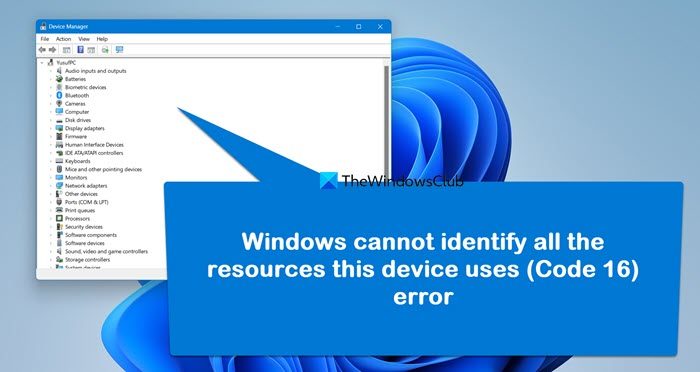
この問題が発生した場合。次の完全なエラー メッセージが表示されます。
Windows は、このデバイスが使用するすべてのリソースを識別できません。このデバイスに追加のリソースを指定するには、[リソース] タブをクリックし、不足している設定を入力します。使用する設定については、ハードウェアのマニュアルを参照してください。 (コード16)
Windows のエラー コード 16 とは何ですか?
デバイス マネージャーのコード 16 エラーは、デバイスが部分的に構成されており、リソースの追加の手動構成が必要な可能性があることを示しています。この問題を解決するには、リソースの競合を解決する必要があります。詳細については、このガイドを参照してください。
Windows がすべてのリソースを識別できません (コード 16)
一度に実行するタスクの数が多すぎると、ドライバー エラーが発生することがあります。一般に、この問題は起動中またはシャットダウン中、プログラムのインストール試行中、さらには Windows のインストール中に発生します。外付けハードドライブやプリンターなどの周辺機器が Windows によって適切に構成されていない場合、エラーが発生することがあります。
この問題に直面した場合は、以下の推奨解決策を順不同で試し、問題の解決に役立つかどうかを確認してください。
- リソースの競合を解決する
- デバイスをアンインストールして再インストールする
問題は、問題のデバイスが部分的にしか構成されておらず、デバイスが適切に動作するために必要なリソースを管理者が手動で構成する必要がある可能性があることです。ただし、デバイスがプラグアンドプレイ デバイスの場合は、次の手順に従います。
1] リソースの競合を解決する
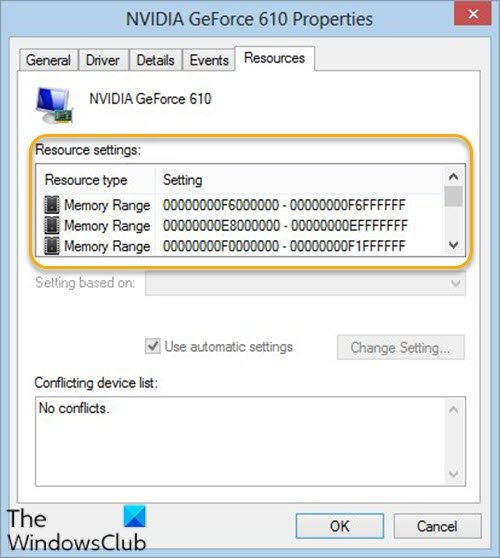
問題は、問題のデバイスが部分的にしか構成されておらず、デバイスが適切に動作するために必要なリソースを管理者が手動で構成する必要がある可能性があることです。ただし、デバイスがプラグ アンド プレイ デバイスの場合は、次の手順を実行します。
- プレスWindows キー + Xを開くにはパワーユーザーメニュー。
- タップMキーボードのキーを押して、デバイスマネージャーを開く。
- デバイス マネージャーが開いたら、ダブルクリックして問題のあるデバイスを特定します。
- 同じものを右クリックして選択しますプロパティ。
- プロパティウィンドウで、リソースタブ。
- [リソース設定] リストで、リソースの横に疑問符があるかどうかを確認します。その場合は、そのリソースを選択し、デバイスに割り当てます。
リソースを変更できない場合は、設定を変更する。もし設定を変更するは利用できません。クリアしてみてください自動設定を使用するチェックボックスをオンにして使用可能にします。
デバイスがプラグ アンド プレイ デバイスではない場合、詳細についてデバイスのマニュアルを確認するか、デバイスの製造元に問い合わせる必要があります。マニュアルは、デバイスに割り当てる必要があるリソースを理解するのに役立ちます。
2] デバイスをアンインストールして再インストールします
この問題を解決するには、競合するドライバーをアンインストールし、コンピューターを再起動して、Windows がシステム ディレクトリでそのドライバーを検出してインストールできるようにする必要があります。
次のことを実行します。
- デバイスマネージャーを開きます。
- デバイス マネージャーで、障害のあるデバイスを見つけます。
- 見つかったら、デバイスを右クリックし、デバイスをアンインストールします。
警告ボックスが画面にポップアップ表示されるので、それを受け入れます。このデバイスのドライバー ソフトウェアを削除する前に、チェックボックスをオンにします。
- アンインストールプロセスの完了後、コンピュータを再起動します。
システムが再起動すると、Windows はデバイス ドライバーを自動的に検出して再インストールします。
これがお役に立てば幸いです!
読むすべての完全なリストデバイスマネージャーのエラーコードWindows 11/10 とその解決策について説明します。
Windows 11 でデバイスのプロパティにアクセスするにはどうすればよいですか?
Windows 11 でデバイスのプロパティを確認したい場合は、デバイス マネージャーを利用できます。ユーティリティを開き、デバイスを右クリックして、「プロパティ」をクリックします。その後、すべてのタブを参照して、好みに応じてデバイスを構成できます。
こちらもお読みください:WiFi アダプターがデバイス マネージャーで無効になっているか、非表示になっています。