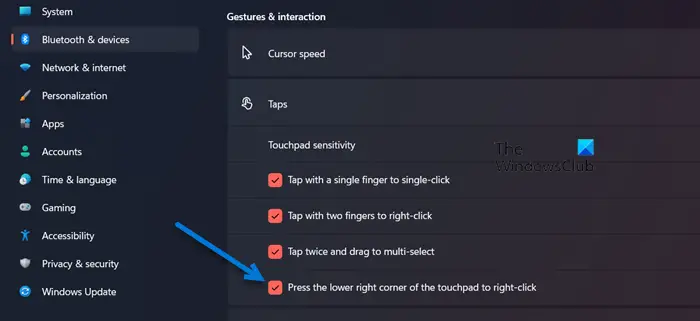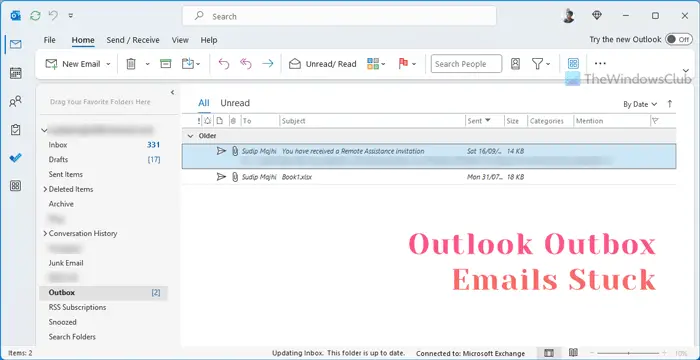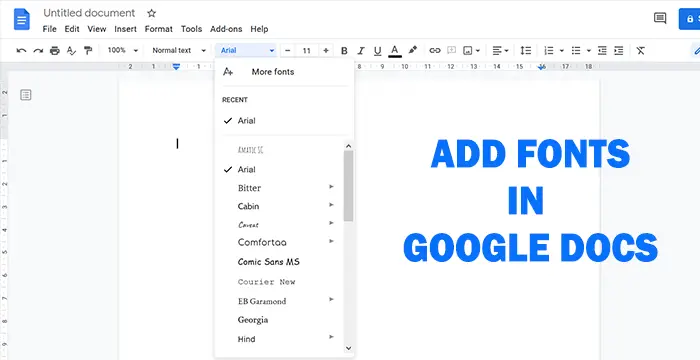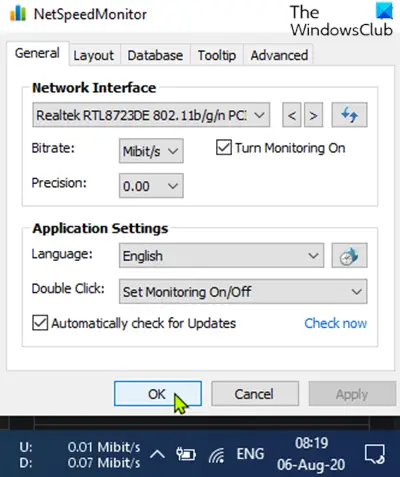デバイスまたはドライバーをインストールした後、次のようなエラー メッセージが表示される場合は、レジストリ内のサービス キー情報が欠落しているか、正しく記録されていないため、Windows はこのハードウェアにアクセスできません (コード 40)、問題を解決する方法は次のとおりです。グラフィックス ドライバー、Bluetooth デバイス、プリンター、またはその他のどの問題でこの問題に直面しても、使用している Windows のバージョンに関係なく、解決策は多かれ少なかれ同じです。
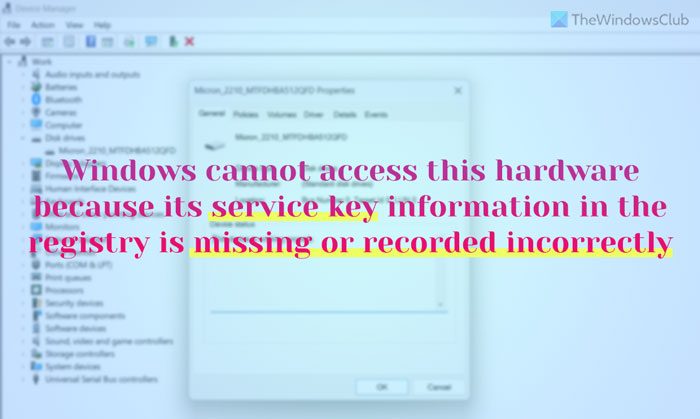
レジストリ内のサービス キー情報が欠落しているか、正しく記録されていないため、Windows はこのハードウェアにアクセスできません
修正するにはレジストリ内のサービス キー情報が欠落しているか、正しく記録されていないため、Windows はこのハードウェアにアクセスできません デバイスマネージャーのエラーコードの場合は、次の解決策に従ってください。
- レジストリの変更を元に戻す
- 公式Webサイトからドライバーをダウンロードして更新します
- ドライバーを再インストールする
- アドウェア削除ツールを使用して PC をスキャンする
- 破損したレジストリを修復する
これらの手順の詳細については、読み続けてください。
1] レジストリの変更を元に戻す
新しいデバイスまたは対応するドライバーをインストールするたびに、そのデバイスはレジストリ エディターに登録されます。すべてのデバイスで同じです。ただし、レジストリ エディターがこれに失敗すると、このような問題が発生する可能性が高くなります。最近値を変更したり、レジストリ エディターで REG_DWORD 値や複数文字列値を作成したり、値データを変更したりした後、その変更の直後に問題が発生した場合は、変更を元に戻す必要があります。ドライバー関連の値とキーを調整するのは簡単ではありませんが、オンデマンドで編集することは不可能ではありません。そうは言っても、最近変更された値を記憶し、それらの変更をすぐに返すことを強くお勧めします。
レジストリのバックアップがある場合は、それを復元することもできます。あるいは、システムの復元を使用してコンピュータを適切な状態に復元することもできます。
2]公式Webサイトからドライバーをダウンロードして更新します

前述のエラー メッセージを見るとわかるように、ドライバーがすでに存在していることを意味します。ただし、古いドライバーがこの問題を引き起こす可能性があります。だからこそ、次のことが提案されています。デバイスドライバーを更新するできるだけ早く問題が解決するかどうかを確認してください。
新しいデバイスのドライバーをダウンロードする場合、またはドライバーを更新する場合は、ダウンロードすることをお勧めします公式サイトより。レプリケート バージョンを備えた他のサードパーティ サイトもいくつか見つかります。これらのリソースを使用してデバイスのドライバーをダウンロードすることは決して推奨されません。
3]ドライバーを再インストールします
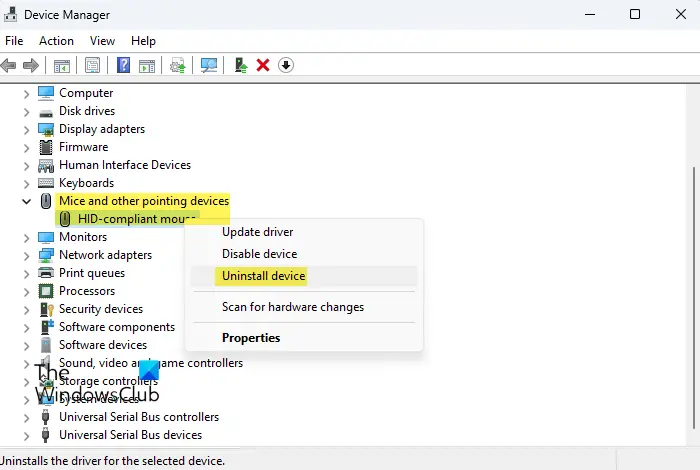
最新バージョンのドライバーを使用している場合でも、Windows 11/10 PC で同じ問題が発生する可能性があります。だからこそ、次のことが提案されています。現在のドライバーをアンインストールするそれに応じて再インストールしてください。繰り返しになりますが、ドライバーは公式 Web サイトからのみダウンロードすることが重要です。
4] アドウェア削除ツールで PC をスキャン
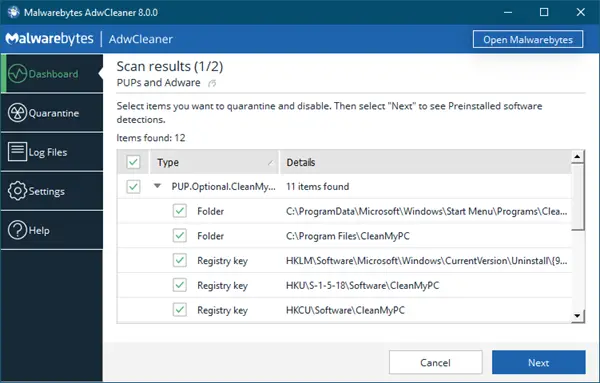
コンピュータが最近アドウェアによって攻撃された場合、この問題が発生することがあります。アドウェアは多くの場合、レジストリ ファイルを微調整して、システムがそのコマンドで実行されるようにします。そのため、信頼できるアドウェア削除ツールを使用して PC をスキャンすることをお勧めします。ご参考までに、Adwクリーナーは、無料でダウンロードできる非常に信頼性の高いアドウェア削除ツールで、Windows 11 および Windows 10 と互換性があります。これを使用して、問題が解決されるかどうかを確認できます。
5]破損したレジストリを修復する

前述の解決策がどれもうまくいかなかった場合は、さらに手順を進めて、破損したレジストリ エディタを修復する必要があります。レジストリ ファイルが破損する原因としては、さまざまな原因が考えられます。そのため、いくつかのことを行う必要があります。レジストリエディタを修復するあなたのPC上で。たとえば、システム ファイル チェッカーを使用したり、DISM スキャンを実行したりできます。
コード 19 レジストリ エラーを修正するにはどうすればよいですか?
にデバイスマネージャーのコード19エラーを修正、コード 40 とほぼ同じ手順に従う必要があります。とはいえ、ドライバーのアンインストールと再インストール、ドライバーの更新、デバイスのアンインストールと再インストールなどを行うことができます。最後に、何も問題が解決しない場合は、システムの復元を使用できます。デバイスを再びオンラインにします。
Windows 11 のコード 39 とは何ですか?
コード 39 がデバイス マネージャーに表示されるUSB デバイスを接続した場合のみ。この問題が発生する主な理由は、コンピュータにインストールされている USB ドライバが破損していることです。この問題は、デバイスとドライバーを再インストールし、メモリの整合性を無効にすることで修正できます。 Windows 10 を使用している場合でも、解決策は Windows 11 と同じです。