トラックパッドを備えたラップトップまたはタブレットを所有している多くのユーザーは、外部マウスの使用を好みます。この外部マウスの使用は、生産性を向上させるために行われます。ユーザーは、この標準サイズの外付けマウスの方が快適で慣れています。それはまさに堅牢であり、これらのユーザーがより多くのことを行うのに役立ちます。そのため、古いバージョンの Windows 10 では、設定アプリ内のタッチパッド設定に、ユーザーが次のチェックボックスをオンまたはオフにできるオプションがありました。マウスが接続されているときは、タッチパッドをオンのままにしてください。しかし、に記載されているように、Windows 10、このオプションは使用できなくなりました。このオプションは Windows 11 でも利用できません。したがって、Windows 11/10 または Windows 8/7 を使用している場合、次のいくつかの方法について説明します。タッチパッドを無効にする外付けマウスを接続した場合。
タッチパッドを無効にする理由は何ですか?
誰かが無効にしたいと思うでしょうユーザーエクスペリエンスを向上させるタッチパッド。多くのユーザーは、トラックパッドよりも外部マウスを使用するほうが快適です。通常、ラップトップのキーボードで入力するときに、トラックパッドに触れて誤ってカーソルを移動してしまうことがよくあります。これを防ぐには、マウスの使用時にタッチパッドを無効にすることができます。したがって、ユーザーエクスペリエンスを妨げることはありません。外付けマウスを取り外すと、トラックパッドは正常に機能します。

外付けマウスが接続されている場合はタッチパッドを無効にする
Synaptics は主にラップトップ用のタッチパッド ドライバーを世界中で提供しています。ほとんどの OEM は、ドライバーのインストール中にドライバーをカスタマイズし、その上に機能を削除または追加します。外部マウスを接続するときにタッチパッドを無効にするには、次の推奨方法に従ってください。
- コントロールパネルの方法
- Synaptics タッチパッド ドライバーを直接インストールします。
- レジストリメソッド
これらの提案を実行するための管理者権限があることを確認してください。
1] コントロール パネルでマウスのプロパティを使用する
OEM が提供する Synaptic ドライバーをお持ちでない場合は、ラップトップの製造元のドライバー ダウンロード ページを確認する必要があります。たとえば、Dell ラップトップをお持ちの場合は、ドライバー ダウンロード ページにアクセスして、Synaptics に関連するドライバーがあるかどうかを確認してください。それを持っていることを確認したら、次の手順に従います。
- Win + Iを使用してWindows設定を開きます
- Bluetooth とデバイス > タッチパッドに移動します
- [タッチパッド] で、[その他のタッチパッド設定] を見つけます。クリックして開きます。
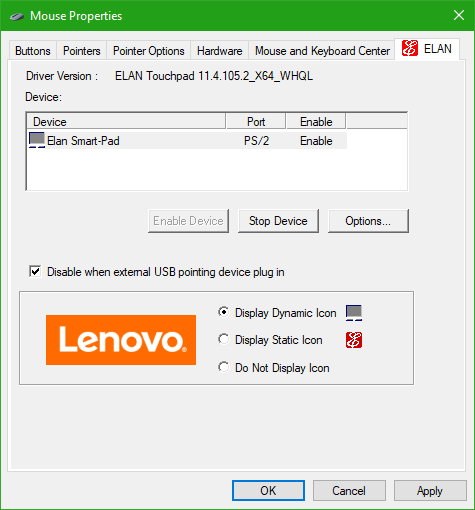
- 新しい小さなウィンドウが開きます。メニュー タブで、次のエントリがあるタブを選択します。エランまたはシナプス。
- 次に、オプションのリスト全体で、次のオプションのチェックを外します。外部 USB ポインティング デバイスが接続されている場合は内部ポインティング デバイスを無効にする。
- をクリックしてください適用するその後わかりました変更が有効になるまで。
2] Synaptics タッチパッド ドライバーを直接インストールします。
この設定が見つからない場合は、ラップトップに汎用の Synaptics タッチパッド デバイス ドライバーをインストールする必要があります。メーカーはニーズに応じて Synaptics タッチパッド ドライバーをカスタマイズするため、設定でタッチパッドを無効にするオプションがない場合があります。
開始するには、以下の手順に従います。
- 最初のステップは、利用可能な Synaptics ソフトウェアを削除しますあなたのPC上で。
- それでは先に進み、Synaptics タッチパッド デバイスをダウンロードしてインストールしますPC 上のドライバーマイクロソフト。
- インストールしたら、次の場所に移動してドライバーを起動します。スタート > Synaptics タッチパッド > デバイス設定。
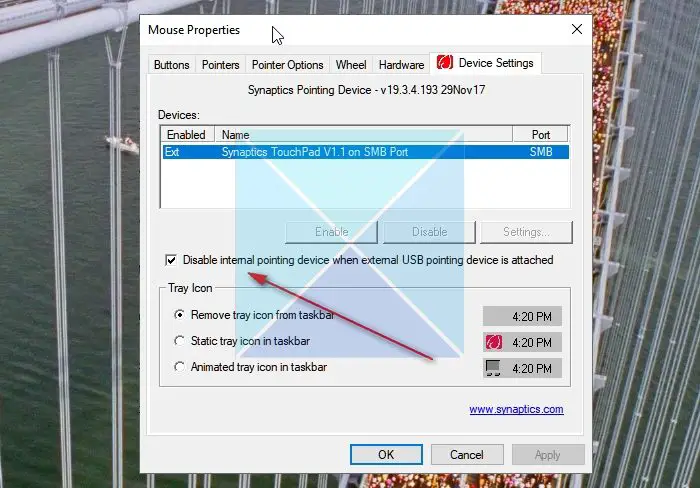
- 最後に、外部 USB ポインティング デバイスが接続されている場合は内部ポインティング デバイスを無効にするというオプションのチェックを外します。
- 「適用」>「OK」をクリックします。
2] レジストリを使用してマウスが接続されているときにタッチパッドを無効にする
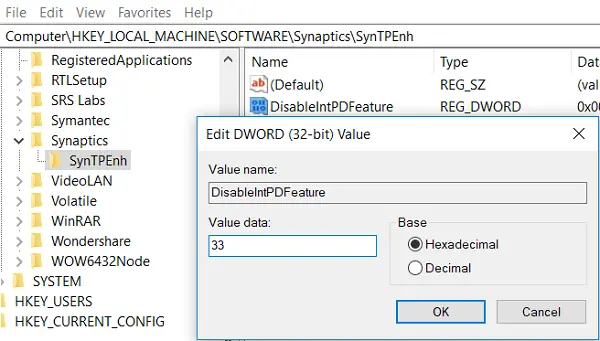
- WINKEY + R を押して、「ファイル名を指定して実行」ウィンドウを実行します。その中に次のように入力します登録編集そして殴る入力。
- これにより、デバイス上でレジストリ エディターが開きます。次に、次のレジストリ キーに移動します。
HKEY_LOCAL_MACHINE\SOFTWARE\Synaptics\SynTPEnh
- この後、右クリックして、SynTPEnh、ホバーオーバー新しい、そしてクリックしてくださいDWORD (32 ビット) 値。
- この新しい DWORD に次の名前を付けますIntPDF機能を無効にするそれをダブルクリックして値を変更します。
- ベースを次のように選択します16進数そして、値のデータを次のように設定します33.
- 打つわかりました変更を保存し、コンピュータを再起動して変更を有効にします。
結論
以上、マウス接続時にタッチパッドを自動的に無効にする方法でした。これは非常に簡単なプロセスであり、さまざまな方法があります。ただし、上記の 2 つの方法が最も効果的ですので、ぜひ試してください。
他に何もうまくいかない場合はどうすればよいでしょうか?
他に何も機能しない場合、タッチパッドに問題がある場合、またはキーボード上で手を動かすと常にアクティブになる場合は、タッチパッドを無効にすることをお勧めします。 Windows 自体には、外部マウスを接続するときにタッチパッドを無効にするオプションが付属しています。このためには、以下の手順に従います。
- Windowsの設定に移動します。
- [Bluetooth とデバイス] > [タッチパッド] に移動します。
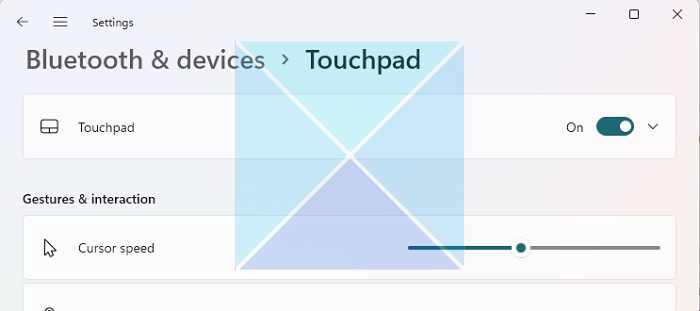
- ここでは、タッチパッドを完全にオフに切り替えることができます。
外部マウスまたはポインティング デバイスが Windows 8.1 に接続されている場合にタッチパッドを無効にする
- WINKEY + C ボタンの組み合わせを押して設定チャームを開き、選択しますPCの設定を変更したり、または WINKEY + I を押して設定アプリを開きます。
- 次に、「」というラベルの付いたメニューをクリックします。PC とデバイス。
- さあ、クリックしてくださいマウスとタッチパッド左側のスライドメニューのメニュー。
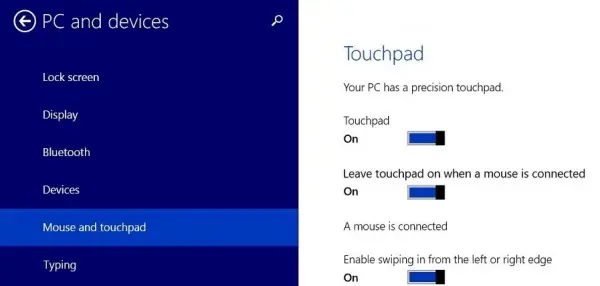
- 右側のメニュー パネルで、次のようなオプションを探してください。マウスが接続されているときは、タッチパッドをオンのままにしてください。
- そのオプションをオンにしますオフ。
- 変更を有効にするには、PC を再起動します。
タッチパッドを永久にオフにする方法は?
まず、コントロール パネルに移動し、マウスをクリックし、タッチパッド タブをクリックしてデバイスの停止ボタン > はいをクリックします。これでタッチパッドは完全に無効になりました。再度有効にするには、外部マウスを使用する必要があります。
USB マウスが切断されるとタッチパッドが再度有効にならない
タッチパッドを無効にした後、マウスを取り外してもタッチパッドが有効にならない場合は、手動で有効にしてみてください。それが機能しない場合でも、既存のタッチパッドドライバーをアンインストールして再インストールできます。
次に読む: 方法タッチパッド設定をデフォルトにリセットするWindows 11/10の場合。





