のタブレットモードWindows 10 デバイスでの機能は、Surface Pro や Surface Book などの 2-in-1 デバイスで Windows 10 をより使いやすくするために導入されました。ただし、あなたの場合は、Windows 10 がタブレット モードでスタックするタブレット モードをオフにできない場合は、これらの修正により問題がすぐに解決されます。
タブレット モードは、ディスプレイを単独で使用する場合に便利です。ただし、キーボードを使用する必要がある場合、キーボードは自動的に消えます。それでも、一部のユーザーはタブレット モードを終了できないと報告しています。
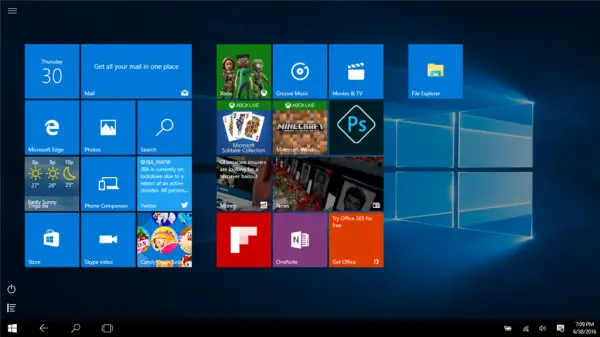
Windows 10 がタブレット モードでスタックする
消費者がタブレット モードを終了できない問題は、以下で説明する解決策を使用して修正できます。
- 全画面設定を確認してください
- 完全シャットダウンの実行
- Surface デバイスで 2 ボタンの再起動を実行する
- レジストリ経由でタブレット モードを無効にする
- システムの復元を実行する
- システムタブまたはアクションセンターで設定を変更する
1] 全画面設定を確認する
- WINKEY + I ボタンの組み合わせを押して、Windows 10 設定アプリを開きます。
- 次のパスに移動します: [個人用設定] > [開始]。
- 下にスクロールしてオプションをオフに切り替えます –「全画面表示で開始」を使用します。
- コンピューターを再起動し、問題がまだ存在するかどうかを確認します。
Windows 10 の設定でタブレット モードを無効にしても問題が解決しない場合は、次の解決策に進みます。
2]完全なシャットダウンを実行します
CMDを管理者として開きますそして、次のコマンドを実行します。
shutdown /s /f /t 0
コンピュータはすぐにシャットダウンされます。一度オフにした場合は、1 分間待ってから再度オンにしてください。
ヒント: について読むWindows 11のタブレットモード。
3] Surface デバイスで 2 ボタンの再起動を実行します。
- 電源ボタンを約 30 秒間押し続けます
- 30秒後にボタンを放します
- その後、音量大+電源ボタンを20秒間押し続けます
- ディスプレイが数回点滅しますが、ボタンを押し続ける必要があります。
- Surface デバイスの電源がオフになります
数分後、Surface デバイスの電源を再度オンにします。問題は解決するはずです。
4] レジストリ経由でタブレットモードを無効にする
スタートメニューで「レジストリエディタ」を検索します。選択レジストリエディタ「管理者として開く」を選択して開きます。
レジストリ エディターが開いたら、次のキーに移動します。
Computer\HKEY_CURRENT_USER\Software\Microsoft\Windows\CurrentVersion\ImmersiveShell
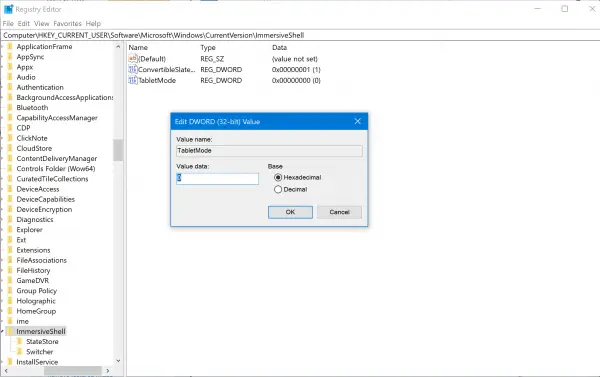
という名前の DWORD エントリを右クリックします。サインインモード。それをダブルクリックして設定します値のデータなる1そしてベースとなるのは16 進数。
をクリックしてくださいわかりました。
これにより、アカウントにログインするときにデスクトップ モードにサインインするようになります。
次に、次の名前の DWORD エントリを右クリックします。タブレットモード。それをダブルクリックして設定します値のデータなる0そしてベースとなるのは16進数
をクリックしてくださいわかりました。
変更を有効にするには、コンピュータを再起動します。
読む: マウスポインタやカーソルが消える
5] システムの復元を実行する
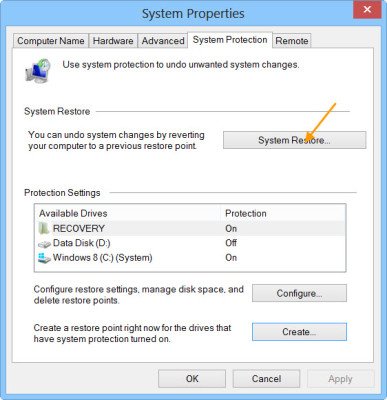
タイプsysdm.cpl[検索の開始] ボックスに入力して Enter キーを押します。次のラベルの付いたタブを選択しますシステム保護そして、システム復元する。画面上の指示に従って、コンピュータを復元する以前の良い点に。
6] [システム]タブまたはアクションセンターで設定を変更します
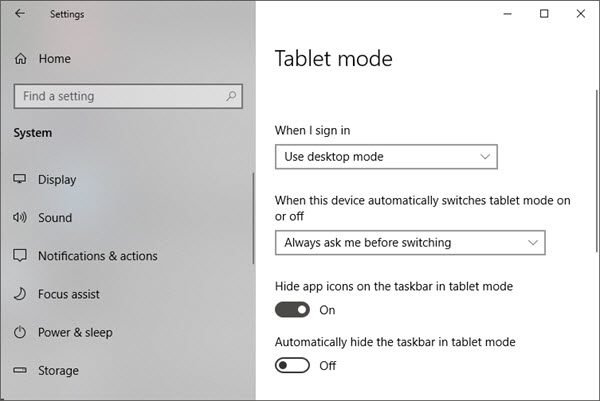
- 設定アプリを開く
- に移動します[システム] > [タブレット モード]。
- 下にスクロールして設定します。サインインするときなるデスクトップモードを使用します。
- コンピューターを再起動し、問題がないか確認します。
また、オフに切り替えることもできますタブレットモードアクションセンター用。これを投稿して、Windows 10 がタブレット モードで止まっているか、標準のデスクトップに戻っているかを確認してください。
これらの解決策のいずれかが、Windows 10 のタブレット モードから抜け出すのに役立つことを願っています。コメントでお知らせください。





