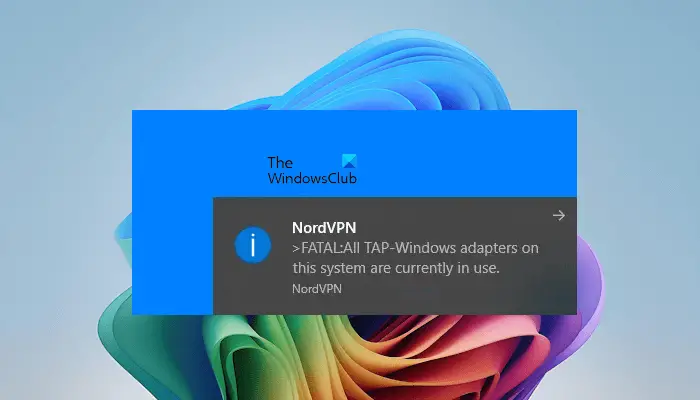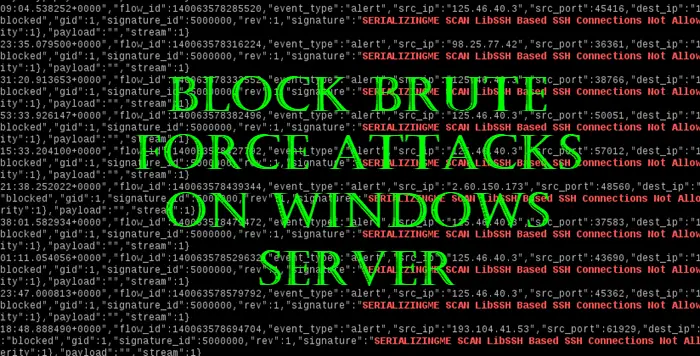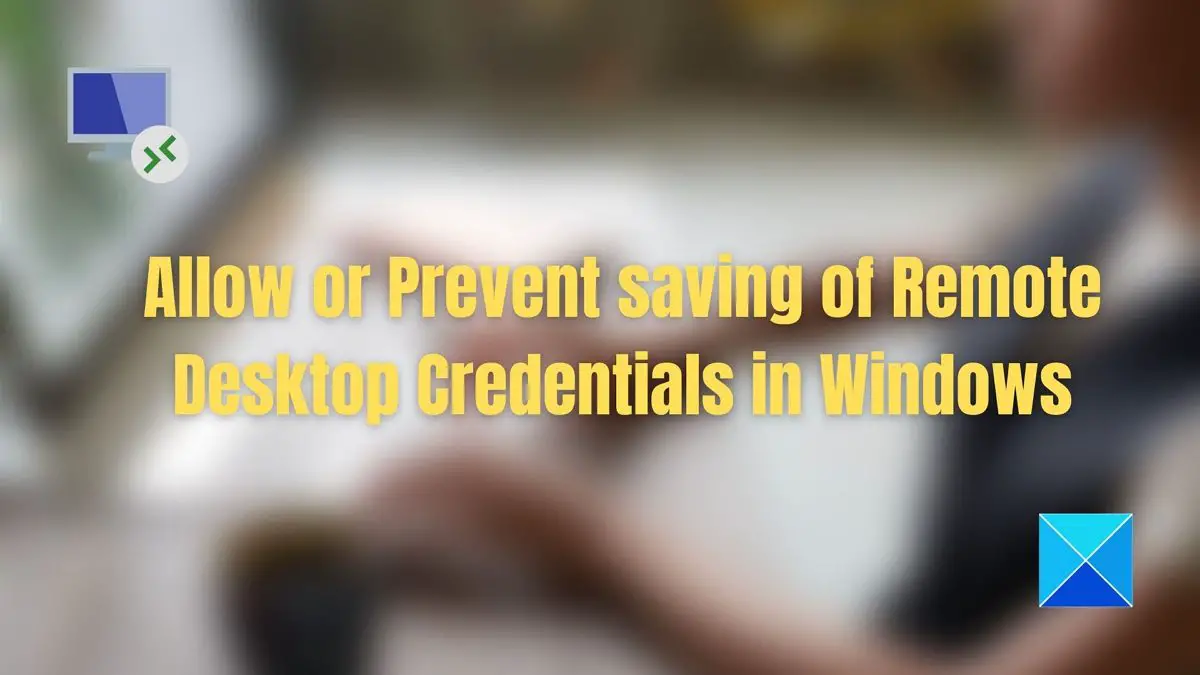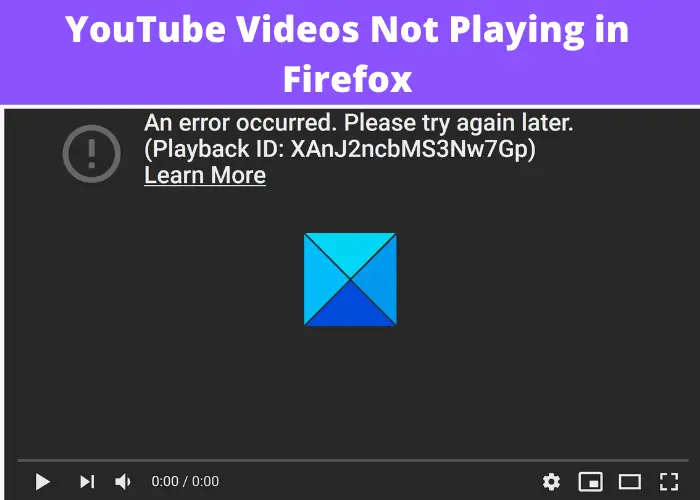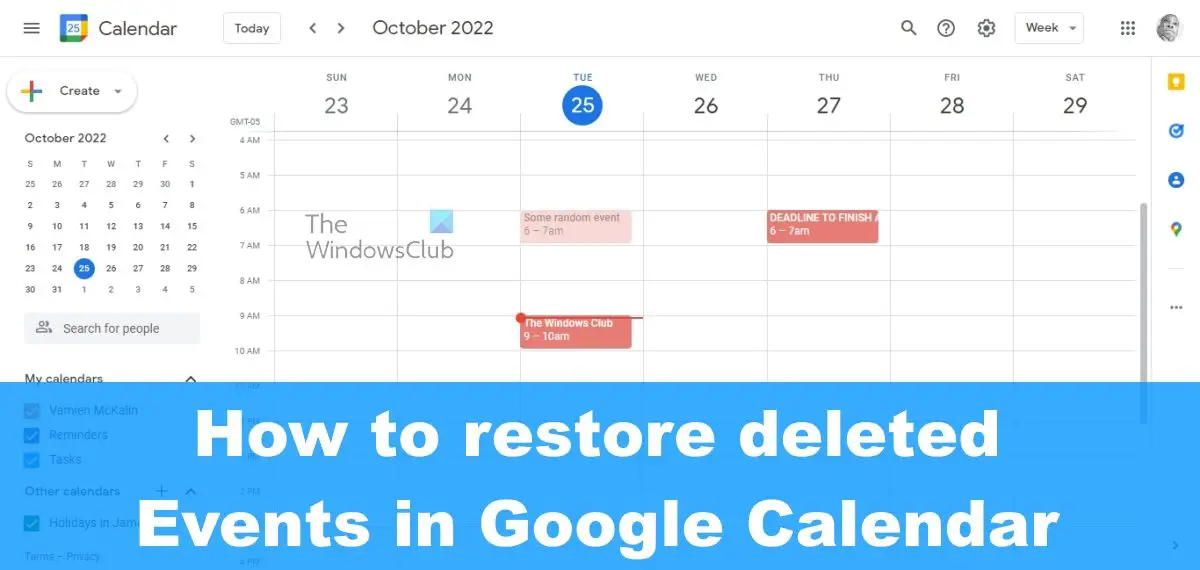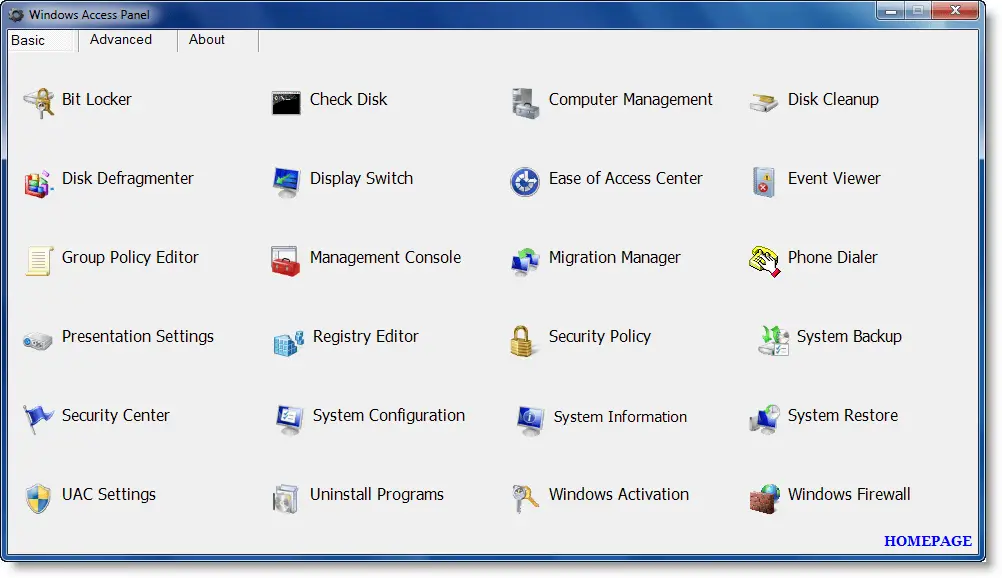もし矢印キーを押すとマウスポインタが移動しますお使いのシステムでは、この記事で説明されている提案が問題の解決に役立ちます。キーボードとマウスは最もよく使用される入力デバイスです。これらのいずれかが動作を停止したり、正しく動作しなくなったりすると、ユーザーに問題が発生します。この問題の原因は、ソフトウェアの競合、誤った Windows 11/10 設定、ハードウェアの問題などです。
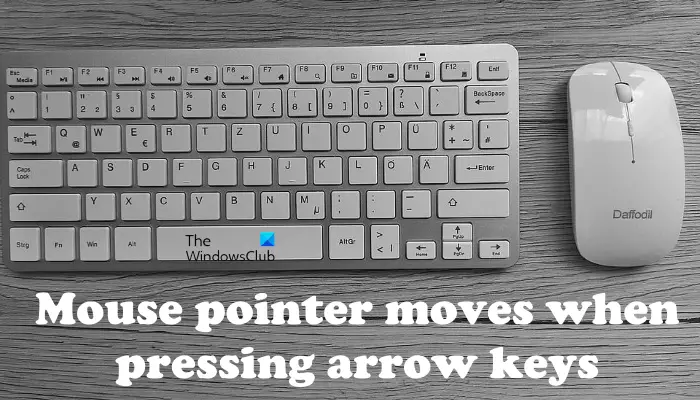
矢印キーを押すとマウスポインタが移動します
次の解決策は、Windows 11/10 PC でこの問題を解決するのに役立ちます。
- コンピュータを再起動します
- ハードウェアとデバイスのトラブルシューティング ツールを実行する
- Microsoftペイントを閉じる
- をオフにするマウスキーオプション
- クリーン ブート状態でのトラブルシューティング
これらすべての修正を詳しく見てみましょう。
1]コンピュータを再起動します
何かを試す前に、コンピュータを再起動してください。デバイスを再起動すると、軽微な不具合によって発生する問題が解決されます。コンピュータを再起動した後に問題が再び発生する場合は、次の考えられる修正を試してください。
2] ハードウェアとデバイスのトラブルシューティング ツールを実行します。
ハードウェアとデバイスのトラブルシューティング ツールは、ユーザーが Windows コンピューター上のハードウェア関連の問題を解決するのに役立つ自動ツールです。直面している問題は、ハードウェアの問題が原因である可能性があります。したがって、ハードウェアとデバイスのトラブルシューティング ツールの実行役立つかもしれない。

ハードウェアとデバイスのトラブルシューティング ツールを実行するには、次のコマンドを実行します。管理者特権のコマンド プロンプト。
msdt.exe -id DeviceDiagnostic
3] Microsoftペイントを閉じる
多くのユーザーは、Microsoft ペイントがこの問題の原因であることを発見しました。 Microsoft ペイントでは、矢印キーを押してカーソルを移動できます。 Microsoft ペイントがバックグラウンドで実行され続け、矢印キーでマウス カーソルの動きを制御する場合があります。これは通常、ソフトウェアの不具合が原因で発生します。 Microsoft ペイントがバックグラウンドで実行されているかどうかを確認します。 「はい」の場合は、プロセスを強制終了します。その手順は次のとおりです。
- タスクマネージャーを開きます。
- [Microsoft ペイント] を探します。プロセスタブ。
- Microsoft ペイント プロセスを右クリックして選択します。タスクの終了。
これで問題は解決するはずです。
4] マウスキーオプションをオフにする
Windows 11/10 のマウス キー オプションを使用すると、ユーザーはテンキーを使用してマウス カーソルを移動できます。この機能は、マウスがない場合、またはマウスが正常に動作しない場合に役立ちます。この機能を使用すると、矢印キーではなくテンキーでマウス カーソルを移動できるようになりますが、この機能を無効にすることで多くのユーザーの問題が解決されました。これもチェックしてください。システムで有効になっている場合は、無効にして、変更が生じるかどうかを確認してください。
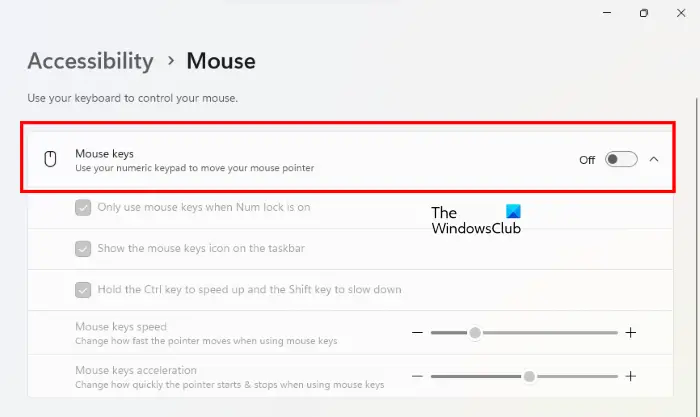
Windows 11/10 でマウス キー オプションをオフにする手順は次のとおりです。
- Windows 10 の場合は、次のように開きます。設定そして「」に行きます簡単なアクセス > マウス」
- Windows 11 の場合は、次のように開きます。設定そして「」に行きますアクセシビリティ > マウス」
- の横にあるボタンをオフにしますマウスキーオプション。
5] クリーン ブート状態でのトラブルシューティング
上記の解決策のいずれも役に立たなかった場合は、サードパーティのバックグラウンド プログラムが問題の原因となっている可能性があります。そのプログラムを見つけるには、システムをクリーン ブート状態で起動します。。クリーン ブートとは、Windows が必要なサービスとアプリのみで起動する状態です。他のすべてのアプリはクリーン ブート状態では無効のままです。システムをクリーン ブート状態で起動した後、問題が継続するかどうかを確認してください。そうでない場合は、無効にしたバックグラウンド アプリのいずれかが原因です。ここで、いくつかのバックグラウンド アプリを有効にし、システムを通常モードで起動します。問題が解決しないかどうかを確認してください。 「はい」の場合、原因は有効にしたプログラムの中にあります。次に、バックグラウンド アプリを 1 つずつ無効化し始め、各プログラムを無効にしても問題が解決しないかどうかを確認します。このようにして、問題のあるバックグラウンド アプリを見つけることができます。見つけたら、アンインストールすることを検討してください。
を有効にすると、テンキーでマウス カーソルの動きを制御できるようになります。マウスキーWindows 11/10の機能。キーボードがマウスを制御している場合は、この機能が有効になっているかどうかを確認してください。マウス キーがすでに無効になっている場合、問題の原因は別の場所にあります。マウス ソフトウェアをインストールしている場合は、それがマウスを制御している可能性があります。これを確認するには、バックグラウンドで実行されている場合はタスク マネージャーを介してそのプログラムを強制終了し、問題が継続するかどうかを確認します。
マウスの矢印が勝手に動き続けるのはなぜですか?
もしあなたのマウスカーソルが勝手に動き続ける、システムがウイルスに感染している可能性があります。ウイルス対策ツールを使用してシステム全体のスキャンを実行することをお勧めします。この問題のその他の原因としては、サードパーティのバックグラウンド アプリの競合、破損または古いマウス ドライバー、ハードウェアの問題などが考えられます。
マウスを別のコンピュータに接続します (利用可能な場合)。友人のコンピュータを使用してマウスをテストできます。それとは別に、次のような無料ソフトウェアを使用してマウスの動きを追跡することもできます。オドプラス。別のコンピュータでマウスが正常に動作する場合は、マウス ドライバが破損している可能性があります。この場合、Windows のオプションの更新機能を使用してマウス ドライバーを更新します。
バックグラウンド アプリケーションの競合が原因で問題が発生している場合は、クリーン ブート状態でシステムのトラブルシューティングを行うと、原因を特定するのに役立ちます。