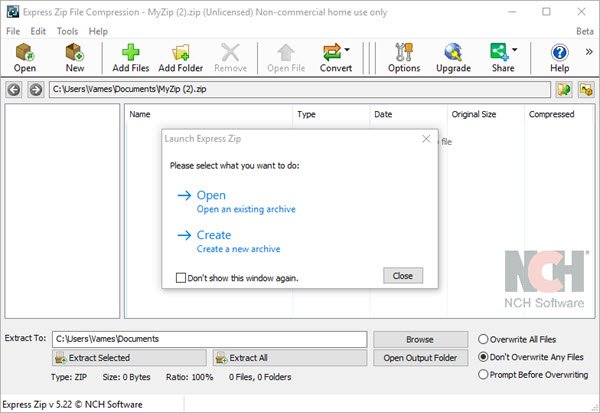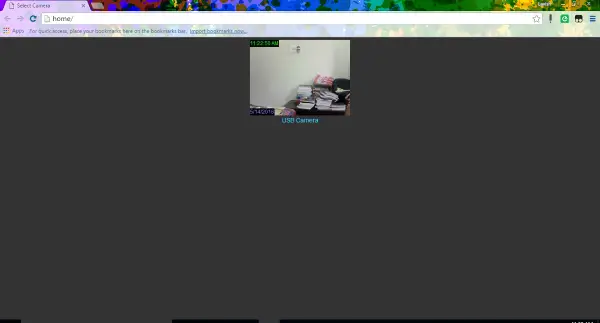一部の Windows ユーザーは、コンピュータで奇妙な問題に遭遇しています。マウスのスクロール ホイールを使用すると、スクロールの代わりにズームインおよびズームアウトされます。この問題は通常、Web ブラウザーと Microsoft Excel で発生します。ただし、他のアプリもこの問題の影響を受ける可能性があります。もしあなたのマウスホイールがスクロールではなくズームする場合は、この記事で説明する解決策が問題の解決に役立つ可能性があります。

マウスホイールがスクロールではなくズームする
マウス ホイールがスクロールせずに拡大または縮小する問題は、通常、Ctrl キーが押しっぱなしになっているときに発生します。ただし、この問題を引き起こす原因は他にもあります。 Windows 11/10 コンピューターで同じ問題が発生している場合は、次の解決策を試すことができます。
- Ctrlキーを確認してください
- IntelliMouse 機能を使用してロールでズームを無効にする (Microsoft Excel のソリューション)
- キーボードレイアウトを変更またはリセットする
- マウスドライバーを更新または再インストールします
- ピンチズームオプションを無効にする
これらすべてのソリューションを詳しく見てみましょう。
1] Ctrlキーを確認してください
前に説明したように、この問題は Ctrl キーが押しっぱなしになっているときに最も一般的に発生します。ほとんどの Web ブラウザーと一部のアプリには、Ctrl キーを押したままマウスのスクロール ボタンを動かすとズームインまたはズームアウトできる機能があります。この問題が発生しているのは、キーボードの Ctrl キーが動かなくなっている可能性があります。これを確認するにはさまざまな方法がありますので、見てください。
- 無料のキーボードテスターソフトウェア:インストールできます無料のキーボードテスターソフトウェアキーボードの機能を確認できます。
- オンラインキーボードテストツール: サードパーティ製ソフトウェアをインストールしたくない場合は、次の方法でキーボードの機能を確認できます。無料のオンラインキーボードチェッカーおよびテスターツール。
- 別のキーボードをシステムに接続し、問題が発生するかどうかを確認します。別のキーボードが使用できない場合は、友人のキーボードを使用できます。
- Ctrlキーを無効にする: あなたはできるWindows 11/10で選択したキーボードキーを無効にする。キーボードの Ctrl キーを無効にして、問題が発生するかどうかを確認します。これで問題が解決した場合、問題は Ctrl キーが原因で発生しています。
- ノートパソコンのキーボードを無効にする:ノートパソコンのキーボードを無効にすることができます外付けキーボードを接続します。これにより、問題がラップトップのキーボードに関連しているかどうかがわかります。
2] IntelliMouse 機能を使用してロール上のズームを無効にする (Microsoft Excel のソリューション)
Microsoft Excel でのみ問題が発生している場合は、IntelliMouse によるズームオンロール機能が Excel で有効になっている可能性が高くなります。これをチェックしてオフにします (この機能がアクティブであることがわかった場合)。次の手順がこれに役立ちます。
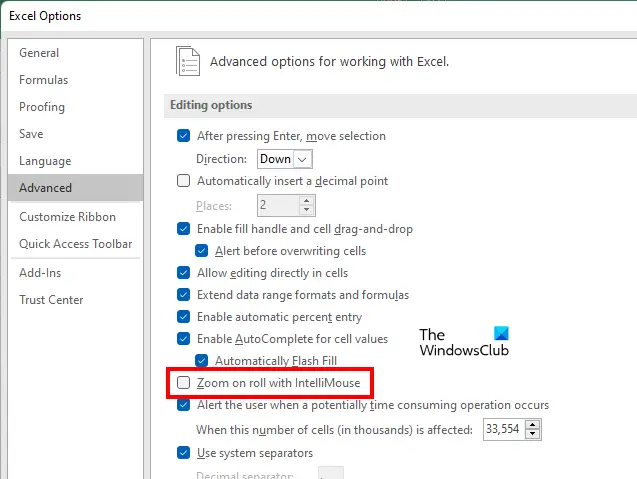
- 開けるマイクロソフトエクセルその中でスプレッドシートを開くか、新しいスプレッドシートを作成します。
- 「」に進みますファイル > オプション」
- を選択します。高度なカテゴリーは左側から。
- [編集オプション] セクションで、IntelliMouse でロールをズームするチェックボックスが選択されています。 「はい」の場合は、チェックを外します。
- クリックわかりましたをクリックして変更を保存します。
これにより Excel の問題が解決されるはずです。
3] キーボードレイアウトを変更またはリセットする
もう 1 つ試すことができるのは、キーボードのレイアウトを変更するまたはキーボード設定をリセットする。一部のソフトウェアによってキーボードの設定が変更された可能性があります。このような場合、設定をデフォルトにリセットすると問題が解決することがあります。
4] マウスドライバーを更新または再インストールします
ドライバーは、ハードウェア デバイスとオペレーティング システムの間の接続リンクを確立するソフトウェアです。 Windows コンピュータに接続するハードウェア デバイスを動作させるには、特定のドライバが必要です。ドライバーが誤動作すると、それぞれのデバイスも動作を停止したり、正常に動作しなくなります。
上記の解決策を試しても問題が解決しない場合は、マウスまたはタッチパッドのドライバーが破損している可能性があります。この場合、ドライバーを更新すると問題が解決します。マウスまたはタッチパッドのドライバーを更新するには、オプションのアップデートWindows Update のページにアクセスして、マウスまたはタッチパッド ドライバーの更新プログラムが利用可能かどうかを確認します。 「はい」の場合は、インストールしてください。
[オプションの更新] ページに利用可能な更新がない場合は、マウスまたはタッチパッドのドライバーを再インストールすると問題が解決する可能性があります。次の手順が役に立ちます。
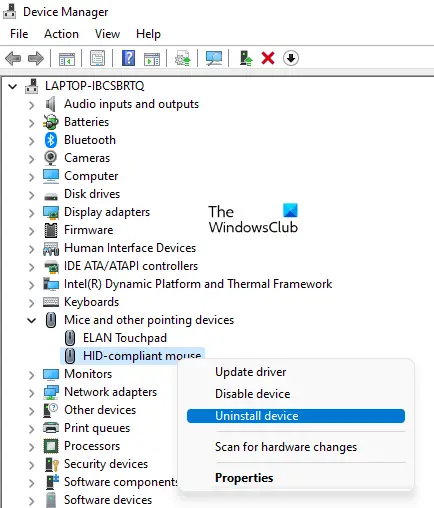
- を開きますデバイスマネージャ。
- を展開します。マウスおよびその他のポインティング デバイスノード。
- マウスまたはタッチパッドドライバーを右クリックして、デバイスのアンインストール。
- デバイス マネージャーを閉じて、システムを再起動します。 Windows はハードウェアの変更を自動的に検出し、不足しているマウスまたはタッチパッドのドライバーをインストールします。
これでも問題が解決しない場合は、マウスまたはタッチパッド ドライバーの最新バージョンを次のサイトからダウンロードしてください。メーカーのウェブサイト。次に、上記の手順に従ってマウスまたはタッチパッドのドライバーをアンインストールし、ダウンロードしたファイルを実行してドライバーを手動でインストールします。
読む:Windows PC でマウス カーソルが反対方向に移動する。
5] ピンチズームオプションを無効にする
タッチパッドの使用中にのみ問題が発生する場合は、ピンチ ズーム機能が原因である可能性があります。 Windows ノートパソコンには、2 本の指でタッチパッドをピンチすることでズームインまたはズームアウトできる機能があります。一方、タッチパッド上で 2 本の指を上下に動かすと、上下にスクロールできます。これら 2 つのタッチパッド ジェスチャは競合を引き起こす場合があります。この競合により、スクロールではなくズームインおよびズームアウトが行われる問題が発生している可能性があります。
この問題は、ピンチ ズーム オプションを無効にすることで解決できます。これを行うには、以下の手順に従います。
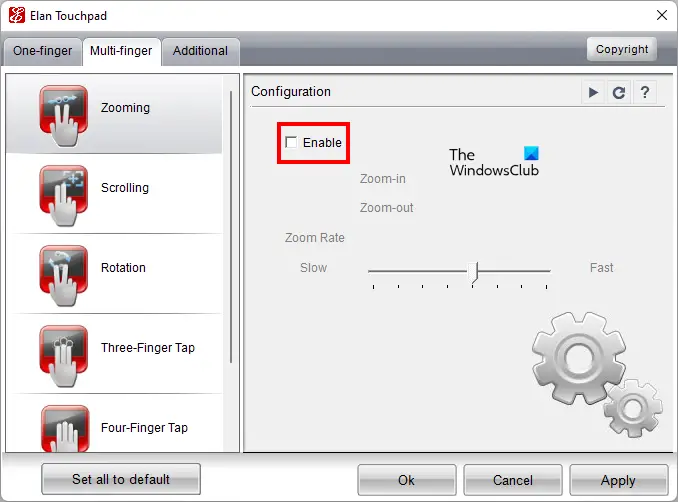
- を開きますコントロールパネル。
- 選択大きなアイコンで表示方法モード。
- クリックねずみ。または、コントロール パネルの検索バーに「マウス」と入力することもできます。
- [マウスのプロパティ] ウィンドウで、エランタブ。
- をクリックしてくださいオプションボタン。
- の下でマルチフィンガータブで選択しますズーミング。
- 選択を解除します有効にするチェックボックス。
マウスがスクロールせずにズームだけを行うのはなぜですか?
マウスがスクロールせずにズームのみになるのには、さまざまな理由が考えられます。最も一般的に、この問題は Ctrl キーが動かなくなったときに発生します。一部のアプリや Web ブラウザでは、Ctrl キーを押したままスクロール ホイールを移動すると、ズームインまたはズームアウトされます。したがって、Ctrl キーが押しっぱなしになっている可能性があります。この問題を解決するには、キーボードの Ctrl キーを確認してください。この目的のために別のキーボードを使用するか、無料のキーボード テスター ソフトウェアをインストールすることができます。
この問題のもう 1 つの原因として、キーボードのレイアウトが間違っていることが考えられます。 Windows 11/10では、お好みのキーボードレイアウトを選択できます。共有コンピュータを使用している場合は、誰かがあなたのキーボード レイアウトを変更したことが原因で、この問題が発生している可能性があります。 Windows 11/10の設定でキーボードのレイアウトを確認してください。
この問題は、キーボードの設定が変更された場合にも発生する可能性があります。ソフトウェアによってはキーボードの設定を変更できるものもあります。このような場合は、キーボード設定をデフォルトにリセットすると問題が解決します。
すべてが正常であるにもかかわらず問題が解決しない場合は、マウス ドライバーが破損している可能性が高くなります。 Windows デバイス上のドライバの破損の問題は、それぞれのデバイス ドライバを更新または再インストールすることで解決できます。
マウスのズームインとズームアウトを止めるにはどうすればよいですか?
ご存知のとおり、Ctrl とマウス スクロールの組み合わせは、Web ブラウザーや一部のアプリでズームインおよびズームアウトするために使用されます。マウスのズームインとズームアウトを停止したい場合は、次の操作を行うことができます。Windows で Ctrl スクロール ズームを無効にする。 Windows には Ctrl スクロール ズームを無効にする組み込み機能がないため、この目的のために専用のソフトウェアをインストールする必要があります。 No Mouse Wheel Zoom は、Windows の Ctrl Scroll ズームを無効にするソフトウェアの 1 つです。
これがお役に立てば幸いです。
次に読む:矢印キーを押すとマウスポインタが移動します。

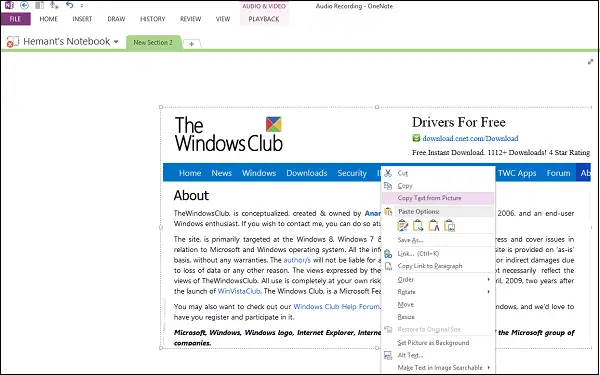
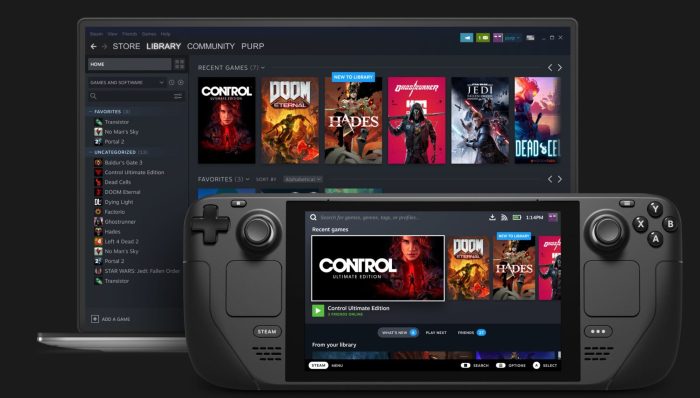
![内部エラー: 一時ディレクトリを作成できません [修正]](https://rele.work/tech/hayato/wp-content/uploads/2021/12/INTERNAL-ERROR-cannot-create-temporary-directory.jpg)