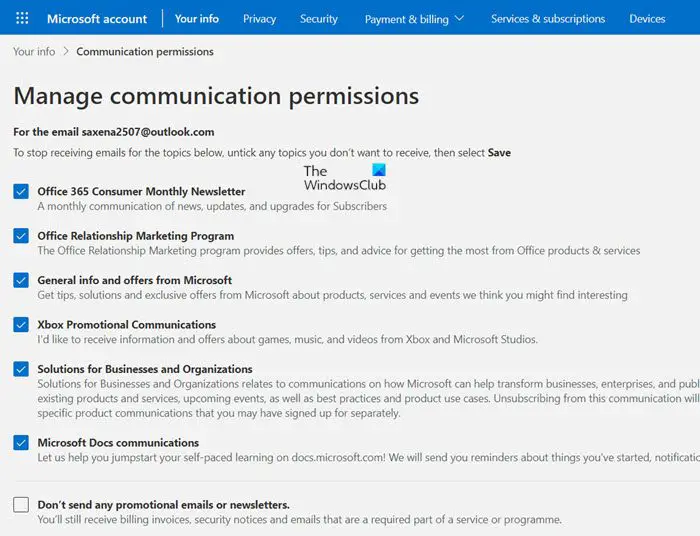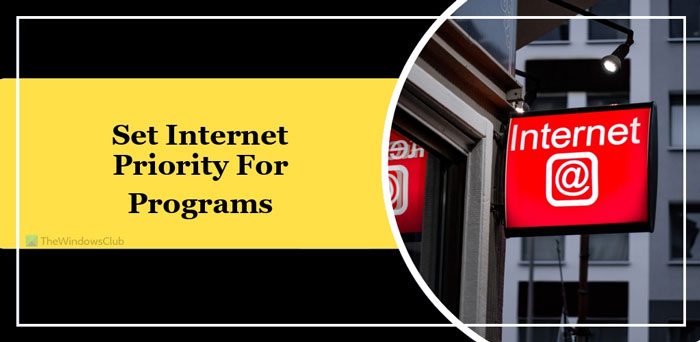一部の Windows ユーザーは、マウスカーソルが反対方向に動いてしまう。マウスを左に動かすと、カーソルは右に移動し、その逆も同様です。彼らによると、デバイスを再起動すると問題は解決しますが、しばらくすると問題が再び発生します。 Windows デバイスでこのような問題が発生している場合は、この記事で提供されている解決策が役立つ可能性があります。

マウスが間違った方向に進むのはなぜですか?
マウス カーソルが間違った方向に移動する場合、この問題の最も一般的な原因はマウス ドライバーの破損です。マウスドライバーを更新し、問題が解決するかどうかを確認してください。マウス ドライバーに利用可能なアップデートがない場合は、それをアンインストールし、製造元の Web サイトから最新バージョンをダウンロードします。ダウンロードしたドライバーを手動でインストールします。
Windows 11/10でマウスカーソルが逆方向に動く
Windows PC でマウス カーソルが反対方向に移動する場合は、次の修正を実行して問題を解決してください。
- マウスの電池を確認してください
- ハードウェアとデバイスのトラブルシューティング ツールを実行する
- マウスまたはタッチパッドのドライバーを更新または再インストールします
- ポインタの軌跡を有効にする
- マウス設定をデフォルトにリセットする
以下では、これらすべての修正について詳しく説明します。
1] マウスの電池を確認してください
ワイヤレスマウスをお持ちの場合は、バッテリーを確認することをお勧めします。電池を取り外して再度挿入し、マウスが正しく動作するかどうかを確認します。可能であれば、電池を交換してください。問題が解決しない場合は、次の解決策を試してください。
2] ハードウェアとデバイスのトラブルシューティング ツールを実行します。
ハードウェアとデバイスのトラブルシューティング ツールは、Windows コンピューターの便利なツールです。コンピュータに接続されているハードウェア デバイスで問題が発生している場合、このツールは問題の解決に役立ちます。ハードウェアとデバイスのトラブルシューティング ツールを実行するそれが役立つかどうかを確認してください。

トラブルシューティング ツールを起動するには、次のコマンドを実行する必要があります。管理者特権のコマンド プロンプト:
msdt.exe -id DeviceDiagnostic
3] マウスまたはタッチパッドのドライバーを更新または再インストールします
この問題の考えられる原因の 1 つは、マウスまたはタッチパッドのドライバーが破損しているか古いことです。ドライバーは、オペレーティング システムとハードウェア デバイス間の接続リンクを確立する役割を担うソフトウェアです。ドライバーが誤動作すると、この接続リンクが切断され、それぞれのハードウェア デバイスが動作を停止するか、正しく動作しなくなります。
マウスまたはタッチパッドのドライバーを更新し、問題が解決するかどうかを確認してください。マウスまたはタッチパッドドライバーのアップデートが利用可能な場合は、Windows のオプションのアップデートページ。利用可能なアップデートが表示された場合は、それをインストールします。マウスまたはタッチパッドのドライバーを更新すると、問題は解決されるはずです。
問題が解決しない場合は、ドライバーをアンインストールして再インストールしてください。これについては、次の手順で説明します。
- を押します。勝利+Xキーを押して選択しますデバイスマネージャ。
- デバイスマネージャーが開いたら、マウスおよびその他のポインティング デバイス支店。
- マウスまたはタッチパッドドライバーを右クリックして、デバイスのアンインストール。
- クリックアンインストールアンインストールプロンプトで。
- デバイスの製造元の公式 Web サイトにアクセスし、最新バージョンのマウスまたはタッチパッドをダウンロードします。
- ドライバーが zip フォルダーでダウンロードされた場合は、解凍します。
- 次に、抽出したフォルダーを開き、インストーラー ファイルを実行して、マウスまたはタッチパッド ドライバーを手動でインストールします。
ドライバーをインストールした後、コンピューターを再起動し、問題が継続するかどうかを確認します。
4] ポインター軌跡を有効にする
このソリューションは多くのユーザーを助けてきました。これも試してみるといいでしょう。 [ポインターの軌跡] を有効にし、[マウス ポインターを非表示] 設定を無効にします。以下の手順に従います。
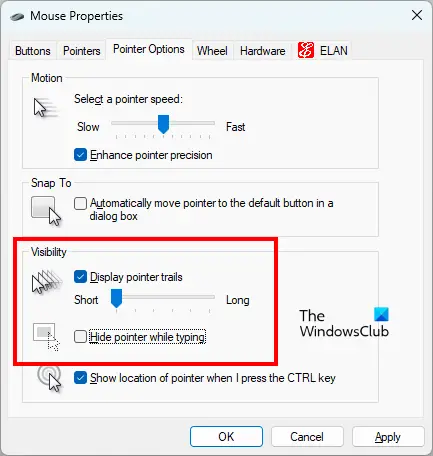
- を起動します。走るコマンドボックスを押すと、勝利+Rキー。
- タイプコントロールパネル[実行コマンド] ボックスにチェックを入れ、[OK] をクリックします。これにより、コントロール パネルが開きます。
- 選択大きなアイコンで表示方法モード。
- クリックねずみをクリックしてマウスのプロパティを開きます。
- を選択します。ポインタのオプションタブ。
- 「」を有効にします。ポインターの軌跡を表示する” オプションを選択し、”入力中にポインタを非表示にする" オプション。ポインターの軌跡を残したくない場合は、スライダーを短い。
- クリック適用するそしてクリックしてくださいわかりました。
5] マウスの設定をデフォルトにリセットします
問題を解決するためにできるもう 1 つのことは、マウス設定をデフォルトにリセットする。この方法は、マウスの設定を誤って変更してしまい、マウスに問題が発生した場合に役立ちます。
マウスカーソルが反対方向に動くのを修正するにはどうすればよいですか?
この記事の前半で説明したように、この問題は通常、マウスまたはタッチパッド ドライバーの破損が原因で発生します。これを修正するには、マウスまたはタッチパッドのドライバーを更新または再インストールする必要があります。 Windows のオプションの更新機能を使用して、マウスまたはタッチパッドのドライバーを更新したり、デバイスの製造元の公式 Web サイトからドライバーをダウンロードしたりできます。
マウスまたはタッチパッドのドライバーを更新する以外に、ハードウェアとデバイスのトラブルシューティング ツールも実行する必要があります。このツールは Microsoft によって開発され、ユーザーがシステムに接続されているハードウェア デバイスで発生する問題を解決するのに役立ちます。
マウスの設定を誤って変更した可能性があります。マウスの設定をデフォルトにリセットして、問題が解決するかどうかを確認することもできます。
カーソルがジャンプするのはなぜですか?
もし入力中にカーソルがジャンプしたりランダムに移動したりする、タッチパッドの感度設定が原因である可能性があります。タッチパッドの設定を下げて、改善されるかどうかを確認してください。この問題のもう 1 つの原因は、マウス ドライバーの破損です。この場合、マウスドライバーを更新すると問題が解決する可能性があります。
上記の修正を行っても問題が解決しない場合は、バックグラウンド アプリケーションに問題があり、問題が発生している可能性があります。これを確認するには、次のことを行う必要がありますクリーン ブート状態のコンピュータのトラブルシューティングを行う。クリーン ブート状態で問題が発生しない場合は、バックグラウンド アプリケーションが原因で問題が発生しています。
これがお役に立てば幸いです。