ラップトップを軽くして持ち運びやすくするために、メーカーはラップトップのキーボードを小さくしました。このため、外付けキーボードを使用したデスクトップと比較して、ラップトップでは入力が困難になっています。これで、ラップトップのキーボードを無効にして、Windows 11/10 PC に外付けキーボードを接続することができます。この投稿に記載されているヒントに従ってください。
外付けキーボードは持ち運びの際に不便を生じますが、頑丈な構造、タイピングの向上、交換の容易さ、ラップトップに比べて安価などの利点もあります。
Windows 11/10でノートパソコンのキーボードを無効にする方法
必要に応じて、ラップトップのキーボードを簡単に無効にして、同じラップトップで外部キーボードを使用することができます。 Bluetooth 接続または USB ケーブルを備えたさまざまな外付けキーボードが市場で入手可能です。 Windows 11/10 でラップトップのキーボードを無効にする方法を教えてください。
- デバイスマネージャー経由でラップトップのキーボードを無効にする
- グループ ポリシーでラップトップのキーボードを無効にする
両方の方法を詳しく見てみましょう。
1]デバイスマネージャーを使用する
ラップトップ キーボードを無効にするには、デバイス マネージャーを使用することをお勧めします。この方法はシンプルで簡単です。ただし、この方法がすべてのラップトップで機能するわけではないことを知っておく必要がありますが、あまり時間はかかりませんので、試してみることはできます。手順は以下の通りです。
- Win+X を押して、リストからデバイス マネージャーを選択します。
- 「キーボード」を見つけて展開します。
- 内蔵キーボードを右クリックし、「無効にする」をクリックします。
- ない場合無効にするオプションがリストされたら、「アンインストール」をクリックします。
- これで、ラップトップの内蔵キーボードが無効になっているはずです。
この方法は、ラップトップのキーボードを一時的に無効にする場合に適しています。 [無効にする] ではなく [アンインストール] を選択すると、デバイス マネージャーで何らかの理由で新しいハードウェアをスキャンした場合に、キーボードが自動的に検出され、再インストールされます。
2] グループポリシーで無効にする
上記の方法がラップトップで機能しない場合は、グループ ポリシー エディターを使用してデバイスのインストール制限を有効にすることができます。これにより、デバイスの起動時にラップトップのキーボードが再インストールされなくなります。手順に進む前に、この方法は Windows 10 Pro および Enterprise エディションを実行しているデバイスにのみ適用できることに注意してください。したがって、続行したい場合は、以下の提案に従ってください。
- 初めに、デバイスマネージャーを開く。
- リストに目を通し、「キーボード」セクションを展開します。
- そこに表示されるドライバーを右クリックして、プロパティ。
- に切り替えます詳細タブ。
- [プロパティ] ドロップダウン メニューをクリックして選択します。ハードウェアIDリストから。
- 「値」セクションで、最初のオプションを右クリックし、「コピー。
- 今グループポリシーエディターを開く。
- 次に、次のように左側のセクションを展開します。[コンピュータの構成] > [管理用テンプレート] > [システム] > [デバイスのインストール] > [デバイスのインストール制限]。
- をダブルクリックします。これらのデバイス インスタンス ID のいずれかに一致するデバイスのインストールを禁止しますそれを修正するポリシー。
- の横にあるチェックボックスをオンにします有効オプション。
- に行きますオプションセクションをクリックして、見せるボタン。
- [コンテンツを表示] ボックス内の、価値列で、スペースバーをダブルクリックし、手順 6 でコピーした ID を貼り付けます。
- 「OK」ボタンをクリックし、もう一度「OK」をクリックします。
- [スタート] メニューを右クリックし、デバイス マネージャーを再度開きます。
- [キーボード] セクションを展開し、内蔵キーボードを右クリックして、コンテキスト メニューから [デバイスのアンインストール] を選択します。
- プロンプトが表示された場合は、許可します。
- 次に、デバイス マネージャーを閉じて、コンピューターを再起動します。
必要に応じて、上記の手順を詳細に確認できます。
開始するには、まずデバイス マネージャーを開きます。 [スタート] を右クリックするだけで、リストから [デバイス マネージャー] を選択できます。
[デバイス マネージャー] ウィンドウに移動したら、[キーボード] セクションを展開し、内蔵キーボードを右クリックして、[キーボード] を選択します。プロパティ。
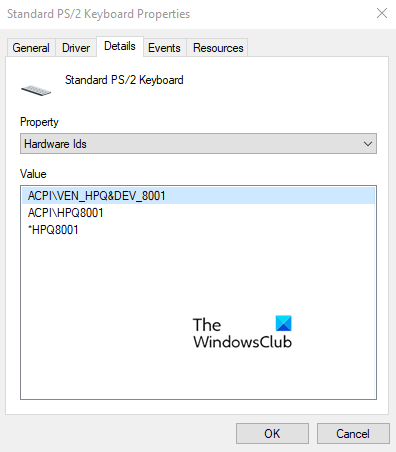
「プロパティ」ウィンドウで、「詳細」タブに移動します。次に、[プロパティ] ドロップダウン メニューをクリックして、次から変更します。デバイスの説明にハードウェアID。
同じタブに、価値セクションで、最初のオプションを右クリックし、選択しますコピーテキストをコピーします。
ここで、勝利+Rキーボード ショートカットを使用して、[ファイル名を指定して実行] ダイアログ ボックスを開きます。
テキストフィールド内に次のように入力します。gpedit.mscEnter キーを押して、ローカル グループ ポリシー エディターを開きます。
[ローカル グループ ポリシー エディター] ウィンドウを開いたら、次の場所に移動します。
[コンピュータの構成] > [管理用テンプレート] > [システム] > [デバイスのインストール] > [デバイスのインストール制限]

その後、右のページに移動して検索してくださいこれらのデバイス インスタンス ID のいずれかに一致するデバイスのインストールを禁止します。
見つかったらダブルクリックして設定します有効、そしてその下にオプションセクションで、見せるボタンを開く番組内容ウィンドウ。
の下で価値列でスペースバーをダブルクリックし、IDを貼り付けてください内蔵キーボードのプロパティウィンドウでコピーしたもの。
[OK] ボタンをクリックし、もう一度 [OK] をクリックすると、[ローカル グループ ポリシー エディター] ウィンドウを閉じることができます。
ヒント: Windows 10 バージョンにグループ ポリシー エディターが同梱されていない場合は、次のことができます。システムにインストールします。
次のステップでは、内蔵キーボードデバイスをアンインストールする必要があります。

これを行うには、[スタート] メニューを右クリックし、デバイス マネージャーを開きます。 「キーボード」セクションを展開し、内蔵キーボードを右クリックして、デバイスのアンインストールオプション。画面に警告メッセージが表示された場合は、アンインストールボタンを押して確認します。
完了すると、ラップトップのキーボードが無効になります。したがって、デバイス マネージャーを閉じて、コンピューターを再起動します。コンピュータを再度起動すると、デバイスのネイティブ キーが機能しなくなっていることがわかります。
お役に立てば幸いです。
関連している: ノートパソコンのキーボードが動作しない。






