コントロール パネルの [ユーザー アカウント] セクションにある場合は、次のように入力して開くことができます。netplwiz.exeまたはユーザーパスワードの制御2[コマンドの実行 (Win+R)] ボックスで、ユーザーがこのコンピュータを使用するには、ユーザー名とパスワードを入力する必要がありますが見つからない場合は、このガイドに記載されている解決策に従う必要があります。
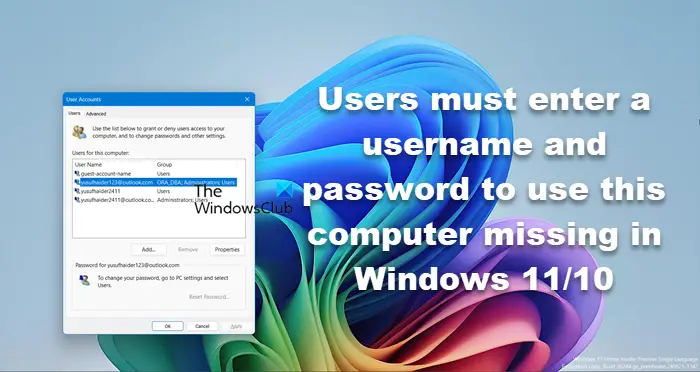
特定のユーザー アカウントに対してこのオプションがオフになっている場合、そのユーザー彼のアカウントに自動的にログインしますユーザー名とパスワードを入力せずに。このオプションがチェックされている場合、ユーザーはログイン資格情報を入力する必要があります。何らかの理由で、[ユーザー アカウント] ウィンドウにそのオプションが表示されない場合は、この問題を解決できます。
ユーザーがこのコンピュータを使用するにはユーザー名とパスワードを入力する必要があるという問題を修正
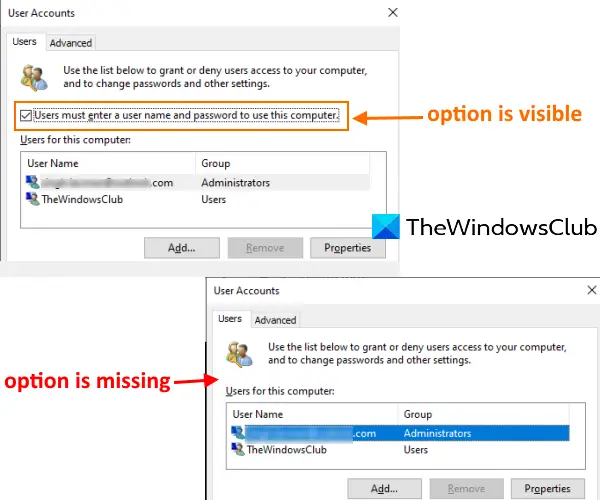
この問題は、次の操作を行った後に発生した可能性があります。構成済みの Windows Helloまた、Windows Hello サインイン機能のみを有効にすることができました。この問題を解決するには、次の 2 つのオプションのいずれかを使用して、その機能を無効にするだけです。
- 設定アプリの使用
- レジストリ エディター ウィンドウの使用。
Windows からパスワードを削除する
1] 設定アプリを使用する
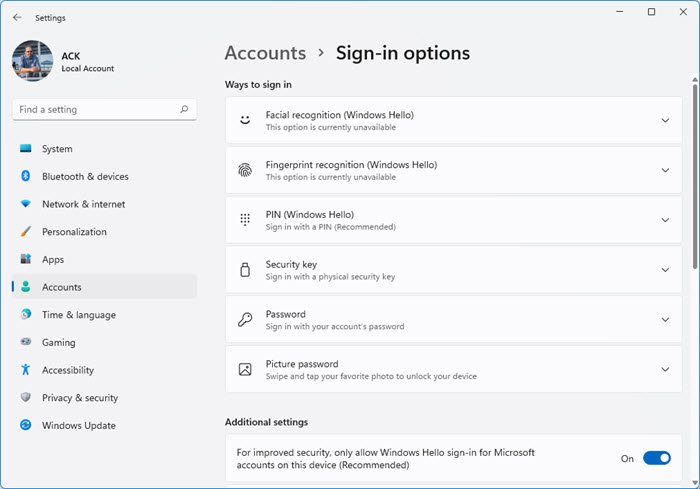
【Windows11】
- ホットキーを使用するウィン+アイ設定アプリを開くには
- アクセスアカウントカテゴリ
- アクセスサインインオプションページ。
でWindows 11、に行く追加の設定、一方、ではWindows 10、という名前のセクションがありますMicrosoft アカウントに Windows Hello サインインを要求する上のスクリーンショットに見られるように。このセクションでは、次のことを行う必要があります。消す'セキュリティを向上させるため、このデバイスでは Microsoft アカウントに対して Windows Hello サインインのみを許可します' オプション。
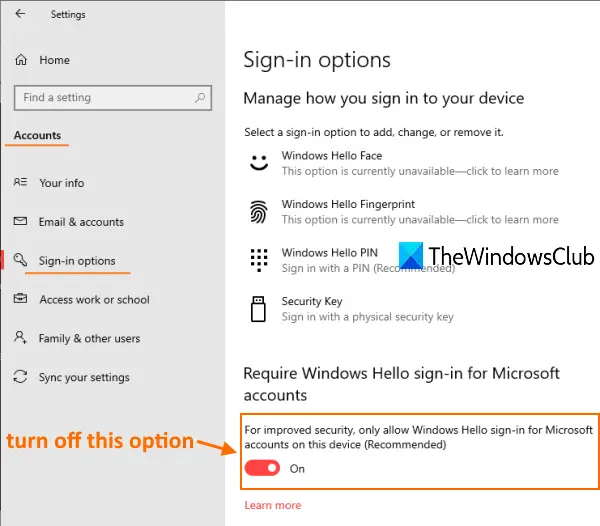
【Windows10】
次に、「ユーザーアカウント」ウィンドウにアクセスします。このオプションは現在表示されているはずです。
読む:ログインまたはサインイン画面でユーザー名が重複するWindowsで。
2] レジストリエディタを使用する
上記の方法が機能しない場合は、REGEDIT またはレジストリ エディターを使用して、不足しているオプションを元に戻します。手順は次のとおりです。
- レジストリエディタを開く
- アクセスデバイス鍵
- 値の日付を設定しますDevicePasswordLessBuildVersionに0。
REGEDITを開くそして、に行きますデバイス鍵。そのキーにアクセスするパスは次のとおりです。
HKEY_LOCAL_MACHINE\SOFTWARE\Microsoft\Windows NT\CurrentVersion\PasswordLess\Device
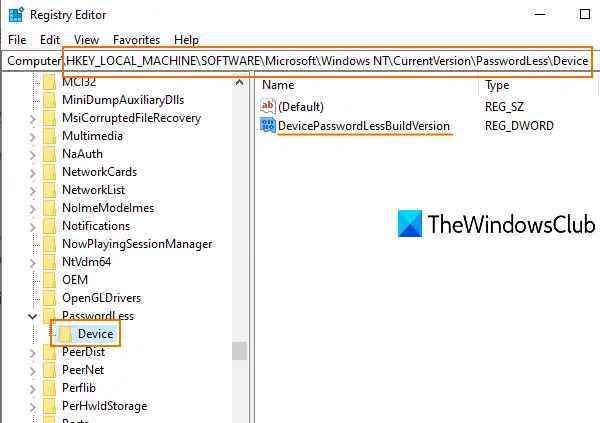
そのキーの右側のセクションに、DevicePasswordLessBuildViersionDWORD値と2価値データとして。つまり、Windows Hello サインインのみを許可する機能がオンになります。
その値をダブルクリックすると、小さなボックスが表示されます。そこに追加します0[値のデータ] フィールドに入力し、わかりましたボタン。
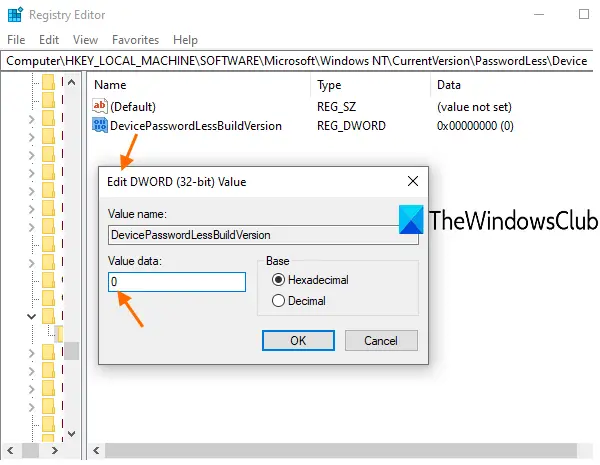
これにより、Windows Hello 機能がオフになり、[ユーザーはユーザー名とパスワードを入力する必要があります] オプションが再び表示されます。
この投稿が、[ユーザー アカウント] ウィンドウに欠けている機能を取り戻すのに役立つことを願っています。
関連記事:Windows 11 の自動ログインが機能しない。
Windows 11 セキュリティのユーザー名とパスワードを見つけるにはどうすればよいですか?
管理者は、現在のパスワードがなくても、任意のユーザーのログイン資格情報を変更できます。これを行うには、管理者アカウントでコンピュータにログインし、[コントロール パネル] > [ユーザー アカウント] > [別のアカウントの管理] に移動し、パスワードを忘れたアカウントを選択し、[パスワードの変更] を選択して新しいパスワードを設定します。
こちらもお読みください:Windows ログイン画面が表示されない パスワードボックスが表示されない。






