あなたがしたい場合はWindows 11 または Windows 10 でログイン画面をバイパスする、その方法は次のとおりです。この作業を行うには主に 2 つの方法があります。Microsoft 自動ログオンを使用する方法と、レジストリ エディタを使用する方法です。ここでは両方の方法について説明しているので、要件に応じてどちらかを使用できます。
Windows 11/10以前のバージョンの OS と比較して、ロック画面とサインイン画面が再設計されました。 PC の電源を入れると、最初に役立つ情報が表示されたロック画面が表示されます。これを閉じると、アカウントにログインするための資格情報を入力できるサインイン ページが表示されます。ただし、選択したドメインとアカウントの種類によっては、ユーザーがサインイン ページを表示したくない場合や、自動的にログインすることを希望する場合があります (ローカルまたはMSA)。このチュートリアルでは、Windows 11/10 のログイン画面をバイパスできる手順を説明します。Microsoft SysInternals 自動ログオンまたは編集することで、Windows レジストリ。
Windows 11/10でログイン画面をバイパスする
その方法はすでに見てきましたWindows ログイン画面をオフにして自動的にログオンする使用してユーザーパスワードの制御2またはネットプルウィズ。次に、Microsoft 自動ログオン ユーティリティを使用するか、Windows レジストリを調整してこれを行う方法を見てみましょう。
1] Microsoft 自動ログオンの使用
自動ログオンは、Microsoft が提供する軽量のユーティリティで、Windows の組み込みの自動ログオン メカニズムを構成するために使用できます。に似ていますネットプルウィズユーティリティを使用すると、特定のドメイン名のローカル アカウントまたは MSA アカウントの資格情報を保存できます。ただし、自動ログオンの最も重要な利点は、暗号化するパスワードをレジストリに保存する前に。
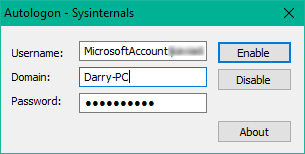
自動ログオン ツールを次からダウンロードします。ここそして走ります自動ログオン.exeファイルを起動します。必要な情報を入力してボタンを押してください有効にする選択したユーザー アカウントのバイパス パスワード画面メカニズムをオンにします。自動ログオンメカニズムが正常に構成されたことを確認するメッセージが画面に表示されます。
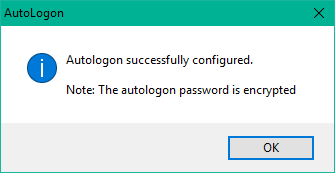
次の構文を使用して、コマンド プロンプトから自動ログオン ユーティリティを使用することもできます。
autologon user domain password
2] レジストリエディタを使用する
これを行うには、以下の手順に従ってください。
1. まずシステムの復元ポイントを作成し、次に を押します。Windowsキー+Rキーボードで を押して、「ファイル名を指定して実行」ボックスを起動します。タイプregedit.exeEnter キーを押してレジストリ エディタを開きます。
2. レジストリ エディターの左側のペインで次のパスに移動します。
HKEY_LOCAL_MACHINE\SOFTWARE\Microsoft\Windows NT\CurrentVersion\Winlogon
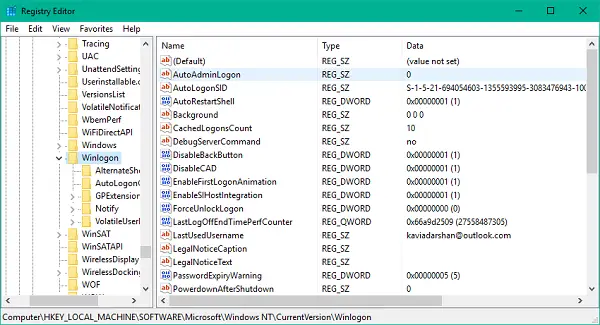
3. 次に、右側のペインで、自動管理ログオンその値を次のように変更します1。
その後、アカウントの資格情報を保存するためにいくつかの追加の文字列値を作成する必要があります。を右クリックするだけですウィンログオン左側のペインで、「新規」>「文字列値」を選択します。 そして、それぞれの値が割り当てられた以下の文字列を 1 つずつ作成します。文字列値がすでに存在する場合は、それに応じて値を編集するだけで済みます。
| 文字列名 | 文字列値 |
| デフォルトドメイン名 | コンピュータ名 (ローカル アカウントの場合) またはドメイン名 |
| デフォルトのユーザー名 | ユーザー名 (C:\Users\ による)<Username> ) |
| デフォルトのパスワード | 選択したアカウントのパスワード |
すべての文字列値を作成/編集したら、設定を保存してレジストリ エディターを終了します。
自動ログインにレジストリ エディタを使用する場合の欠点の 1 つは、パスワードがプレーン テキスト形式で保存されることです。レジストリにアクセスできる人は誰でも、レジストリを表示および操作できます。ただし、使用中はこの限りではありませんネットプルウィズまたは自動ログオン。そこではパスワードが適切に暗号化されており、レジストリ エディターには対応するエントリが作成されません。
ログイン画面から Windows 11/10 へのログインをバイパスするにはどうすればよいですか?
この記事で説明されているように、Microsoft 自動ログオンを使用すると、ログイン画面から Windows 11/10 へのログインをバイパスできます。それとは別に、レジストリ エディターを使用して作業を行うこともできます。シンプルで簡単な方法が必要な場合は、Windows レジストリ エディタの代わりにアプリケーションを使用できます。
コンピューターのログイン画面をバイパスするにはどうすればよいですか?
Windows 11 と Windows 10 のどちらを使用しているかに関係なく、コンピューターのログイン画面をバイパスするには 2 つの方法があります。Microsoft Autologon と呼ばれるシンプルなアプリがあります。ダウンロードして使用すると、それを実現できます。ただし、サードパーティのアプリを使用したくない場合は、いつでもレジストリ エディターの方法を使用できます。
このヒントがお役に立てば幸いです。






