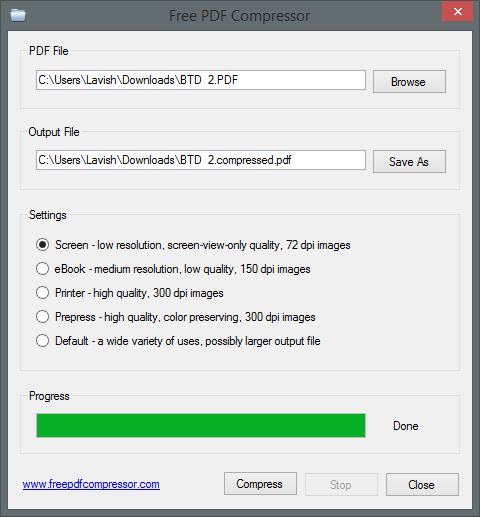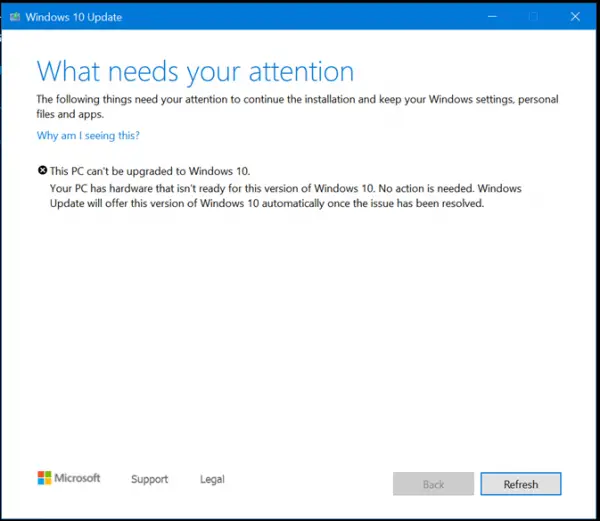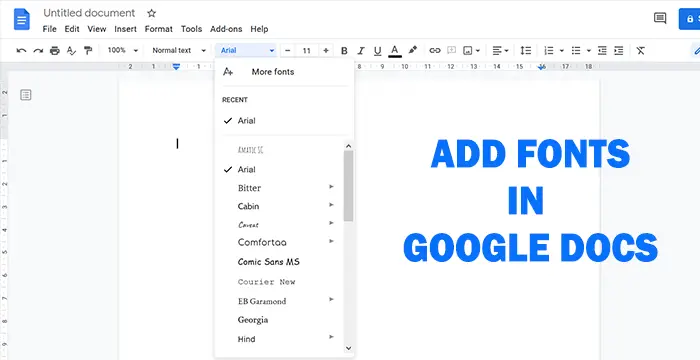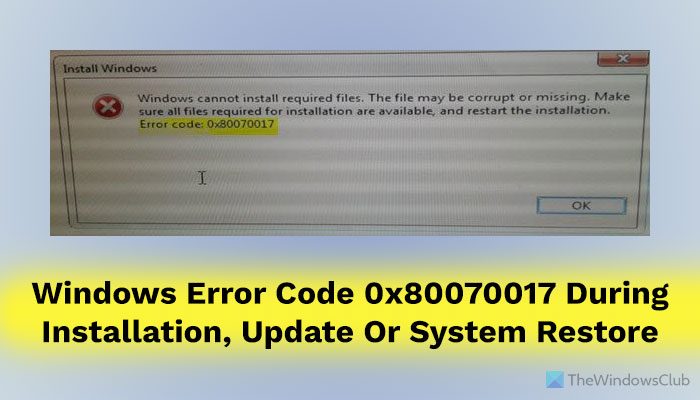Windows アップデートから実行できますパワーシェルそしてコマンドプロンプトでWindows 11/10。この記事では、その方法を確認していきます。 Windows Update は、Windows 10 の最も注目されている機能の 1 つです。Windows 10 のリリースにより、Windows は製品ではなくサービスとして顧客に提供されるようになりました。というシナリオのもと、サービスとしてのソフトウェア, これにより、Windows 10 の Windows Update がデフォルトで有効になり、無効にするオプションがなくなりました。
Microsoft のこの動きを批判する人もいますが、最終的にはこれは顧客のより大きな利益に向けた一歩です。 Windows Update は、あらゆる種類の脅威に対してユーザーの安全を確保し、Microsoft から最新かつ最高の製品を提供するのに役立つからです。したがって、このサービスを高く評価している人のために、今日はこれらのアップデートを実行する別の方法について説明します。
コマンド ラインから Windows Update を実行する
Windows 11/10 でコマンド ラインから Windows Update を実行するには、次の方法が実行されます。
- Windows Powershell を使用する。
- コマンドプロンプトを使用する。
1] Windows Powershellを使用してWindows Updateを実行する
Windows Powershell で Windows Update を実行するには、Windows Update モジュールを手動でインストールし、Windows Update をダウンロードして Windows Update をインストールする必要があります。このためには、次を検索して Windows Powershell を開きます。パワーシェルCortana 検索ボックスに「」と入力し、管理者レベルの権限で実行します。
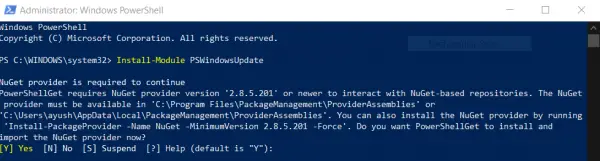
PSWindowsUpdate モジュールをインストールする
と入力し、
Install-Module PSWindowsUpdate
Windows Powershell の Windows Update モジュールをインストールします。
アップデートをチェックする
その後、
Get-WindowsUpdate
Windows Update サーバーに接続し、更新が見つかった場合はダウンロードします。
アップデートのインストール
最後に、次のように入力します。
Install-WindowsUpdate
コンピュータにダウンロードされた Windows Update をインストールします。
Microsoft アップデートを確認する
Add-WUServiceManager -MicrosoftUpdate
特定のアップデートのみをインストールする
Get-WindowsUpdate -KBArticleID "KB1234567" -Install
特定のアップデートを非表示にする
Install-WindowsUpdate -NotKBArticle "KB1234567" -AcceptAll
特定のカテゴリに属する更新をスキップする
Install-WindowsUpdate -NotCategory "Drivers","FeaturePacks" -AcceptAll
関連している:Microsoft ソフトウェア更新パッケージを展開するためのコマンド ライン スイッチ
2]コマンドプロンプトを使用してWindows Updateを実行します。
Windows オペレーティング システムのコマンド プロンプトは非常に古くから存在しますが、Windows Powershell は比較的新しいものです。したがって、Windows Update を実行するための同様の機能がありますが、ここで強調すべき点は、Windows Update 用のモジュールをダウンロードする必要がないことです。
まず、次を検索してコマンド プロンプトを開きます。cmdCortana 検索ボックスに「」と入力し、管理者レベルの権限で実行します。
をクリックしてくださいはい表示される UAC プロンプトについて。
最後に、次のコマンドを入力して、入力キーを押してそれぞれの操作を実行します。
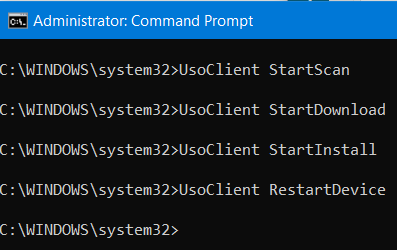
アップデートのチェックを開始します。
UsoClient StartScan
アップデートのダウンロードを開始します。
UsoClient StartDownload
ダウンロードしたアップデートのインストールを開始します。
UsoClient StartInstall
アップデートをインストールした後、デバイスを再起動します。
UsoClient RestartDevice
アップデートを確認、ダウンロード、インストールします。
UsoClient ScanInstallWait
上記のコマンド プロンプト コマンドは Windows 11/10 のみを対象としていることに注意してください。
Windows 11/10 で Windows Update サービスを有効にするにはどうすればよいですか?
Windows Update サービスが無効になっている場合、または手動で実行するように設定されている場合は、次の手順を使用して Windows 11/10 で Windows Update サービスを有効にすることができます。
- タイプサービス検索ボックスに入力して使用します入力鍵
- でサービスウィンドウで、Windows Update サービスをダブルクリックしてプロパティを開きます
- [プロパティ] ウィンドウで、スタートアップの種類に自動
- [スタート] ボタンを押してサービスを実行します
- 「適用」ボタンと「OK」ボタンを押して変更を保存します。
Windows Update がコマンド プロンプトにインストールされているかどうかを確認するにはどうすればよいですか?
Windows 11/10 のコマンド プロンプトでインストールされたセキュリティ更新プログラムまたは重要な更新プログラムの履歴を確認する場合は、まず管理者特権でコマンド プロンプトを開きますウィンドウを表示して実行するwmic qfe list指示。これにより、アップデートの説明、更新ID(またはホットフィックス ID)、インストール者、インストール先、などの情報。ここで、すべての Windows Update が表示されるわけではないことに注意してください。したがって、にアクセスすることをお勧めします。更新履歴Windows 11/10 の設定アプリのセクションをクリックすると、インストールされているすべてのアップデートが表示されます。
関連記事:コマンドプロンプトを使用してドライバーを更新する方法。
この投稿がお役に立てば幸いです。