さまざまな理由から、次のようにしたい場合があります。Windows 11 コンピューターを出荷時設定にリセットする。これを行うにはいくつかの方法がありますが、いずれも管理者パスワードを使用してコンピュータにログインする必要があります。ただし、パスワードを忘れた場合やコンピュータの調子が悪いためにログイン画面が表示されなくなる場合があります。その場合はコンピュータをリセットする必要があります。

あなたのコンピューターが起動しないPC 上の破損したデータまたはマルウェアが原因で、コンピュータをリセットすると解決する場合があります。そうすることで、すべてのファイルが削除され、問題は解決されます。これらの状況では、Windows 11 PC を出荷時設定にリセットする必要がある可能性があります。この記事では、ログイン画面から Windows 11 PC をリセットする最良の方法について説明します。
パスワードなしで Windows 11 を出荷時設定にリセットする方法
管理者パスワードを使用せずに Windows 11 をリセットするには 2 つの簡単な方法があり、以下で説明します。
- 回復オプションを使用する
- ブータブル USB を使用して Windows をクリーン インストールする
ここでは、パスワードを使用せずにコンピューターをリセットする各方法の詳細を説明します。
1] Windows 回復オプションを使用する
Windows 回復オプションは、PC の起動中に問題が発生した場合、または Windows ログイン画面を通過できそうな場合に役立ついくつかのツールを含む機能です。このオプションを使用すると、パスワードなしで Windows 11 PC をリセットできます。その方法は次のとおりです。
- コンピュータの電源を入れ、ログイン画面が表示されるまで待ちます。
- ログイン画面の右下隅にある電源メニュー。

- Windows の電源オプションが表示されたら、ボタンを押し続けます。シフトキーそして、 をタップします再起動。まだ保持する必要がありますシフトキー再起動をタップした後。
- プロンプトが表示されたら、 をクリックしますとにかく再起動してください。
- 「しばらくお待ちください」画面が表示されたら、Shift キーを放します。
- コンピュータが再起動し、回復オプション。
- PC が再起動すると、オプションを選択してください画面が表示されます。をタップしますトラブルシューティングオプション。

- さあ、選択してくださいこの PC をリセットするトラブルシューティング画面で。
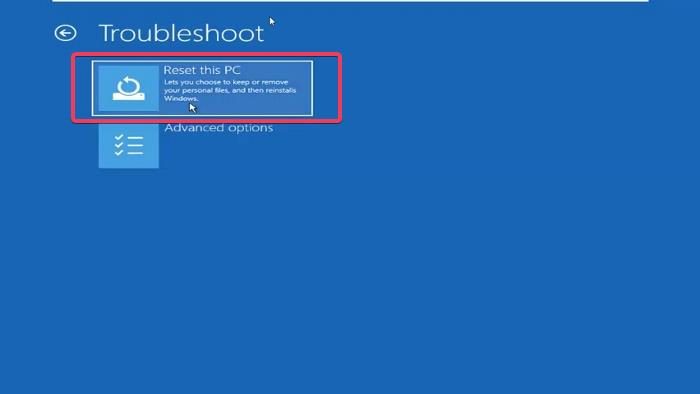
- [この PC をリセットする] 画面には、2 つのオプションが表示されます。ファイルを保管しておいてくださいそしてすべてを削除します。やりたいことに応じて、2 つのオプションのいずれかをクリックします。
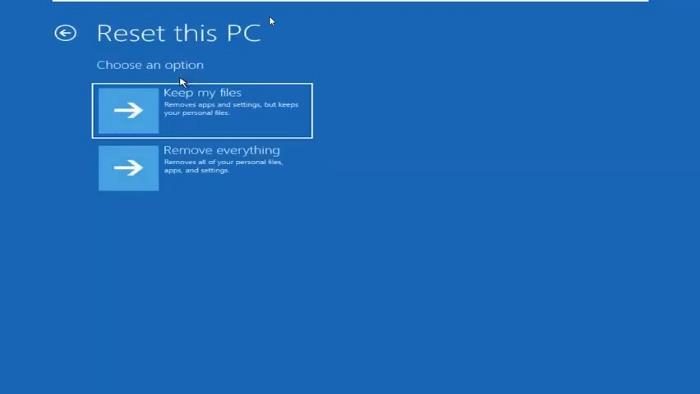
- ここでも 2 つのオプションが表示されますリセットの場合: クラウド ダウンロードとローカル再インストール。を選択することをお勧めします。ローカル再インストール オプションですが、それが機能しない場合は、クラウド ダウンロードを試すことができます。
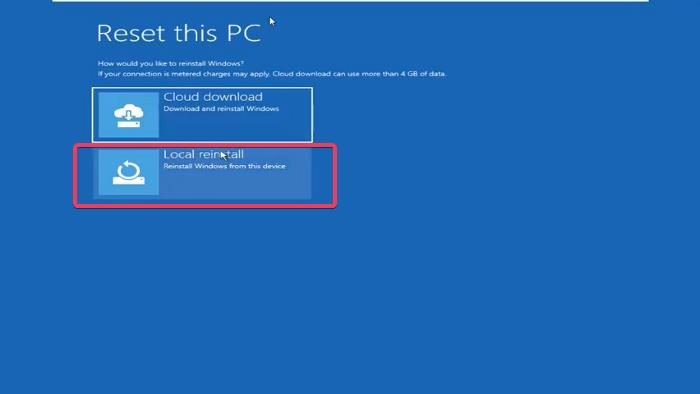
- 次に、次のプロンプトが表示されます。このデバイスを使用する準備はできていますか画面をクリックする必要がありますリセットプロセスをキックスタートします。
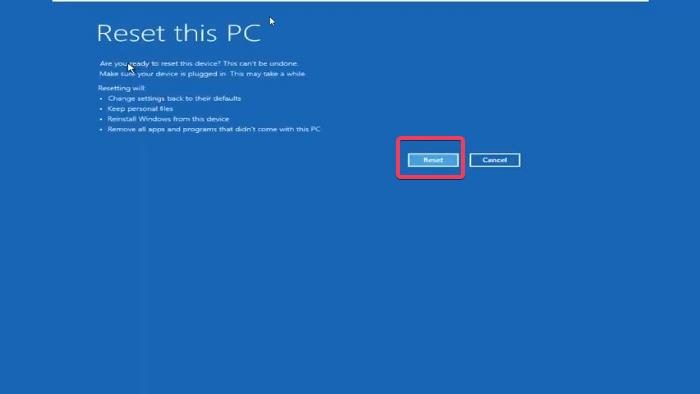
Windows 11 PC のリセットには時間がかかる場合があるため、プロセスが完了するまで待つ必要があります。
注記:上記の手順を使用して Windows 回復オプションに入ることができない場合は、コンピュータを 2 ~ 4 回強制終了して回復モードに入ることができます。
読む: Windowsコンピュータが起動しないときにファイルを回復する方法
2] ブート可能な USB を使用して Windows をクリーン インストールする
パスワードを使用せずに Windows 11 コンピューターをリセットするもう 1 つの方法は、起動可能な USB を使用してコンピューターに Windows をクリーン インストールすることです。ただし、この方法ではコンピュータのファイルを保持するオプションがないため、このプロセスですべてのファイルが消去されます。
起動可能な USB を使用して Windows をクリーン インストールする場合、その方法は次のとおりです。
- Windows 11 USB フラッシュ ドライブをコンピューターに接続します。
- コンピュータを再起動し、 を押し始めますF8、F9、または Esc、PCのメーカーに応じて、ブートオプション。
- [ブート オプション] 画面で、先ほど接続した USB フラッシュ ドライブをブート ドライブとして選択し、 を押します。入力。
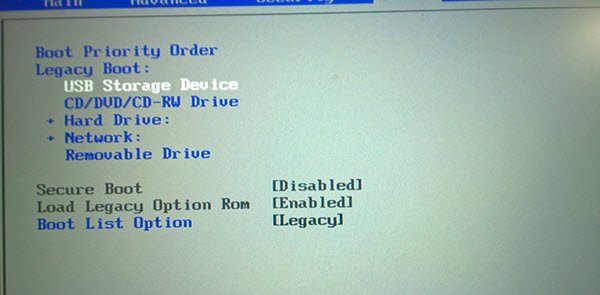
- に連れて行かれますWindowsのセットアップこのページでは、インストールする言語、時刻と通貨の形式、キーボード、または入力方法を設定します。その後、 をクリックします次。
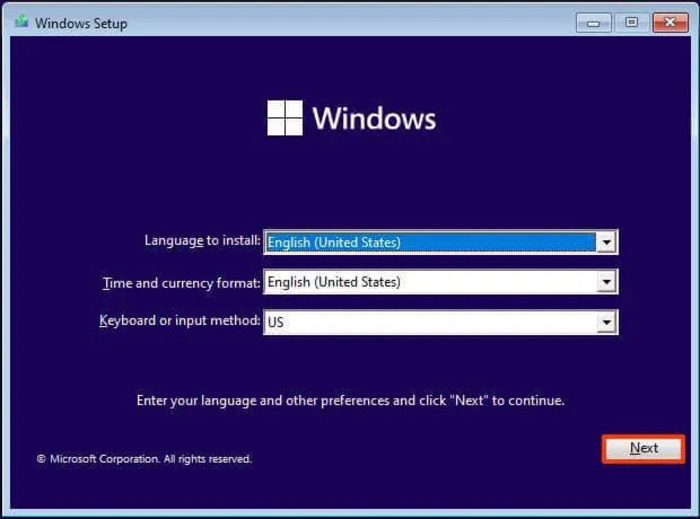
- をタップします今すぐインストールボタン。
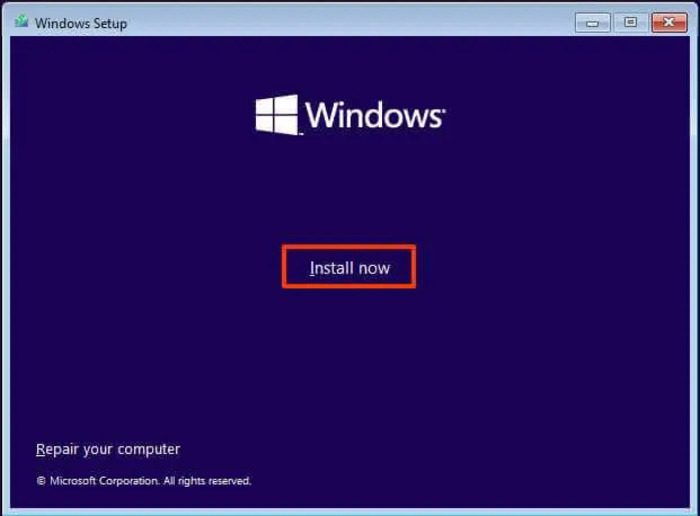
- プロンプトが表示された場合は、Windowsのライセンス認証画面で、「プロダクト キーを持っていません」を選択します。
- 次に、インストールする Windows 11 のエディションを選択します。
- チェックしてくださいライセンス条項に同意しますオプションを選択してクリックします次。
- 表示されたページで、選択しますカスタム インストール Windows のみ (上級)。
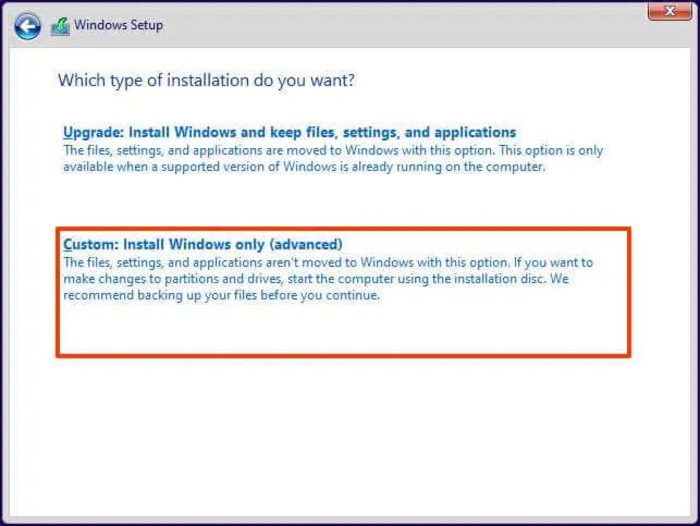
- 次に、インストール用ハードドライブをクリックして、次。
その後、インストールが完了するまで待ち、画面上のプロンプトに従ってコンピュータを新たにセットアップします。
関連記事:
Windows 11 で工場出荷時設定に強制的にリセットするにはどうすればよいですか?
パスワードを忘れた場合は、工場出荷時設定に強制的にリセットするか、Windows ログイン ページから直接コンピュータをリセットすることができます。これらには、システム回復オプションを使用するか、USB ドライブを使用してコンピュータに Windows のクリーン インストールを実行する 2 つのオプションがあります。これら 2 つの手法のいずれも、PC をクリアして新たなロードを可能にします。
読む:Windows の起動と起動の問題 – 高度なトラブルシューティング。
PCをリセットするとデータは消去されますか?
一般的な方法で PC をリセットすると、ファイルを保持するかすべてを消去するかを選択できます。コンピュータで何をしたいかに応じていずれかを選択するだけです。ただし、Windows をクリーン インストールしてコンピュータをリセットする場合、そのプロセスですべてのデータが失われます。
こちらもお読みください:






