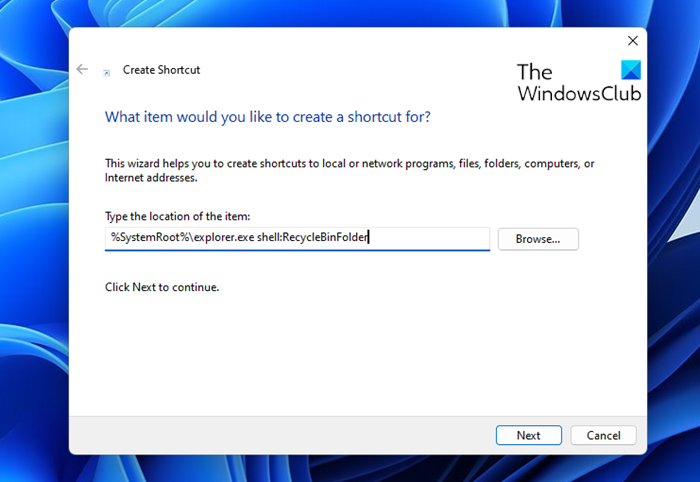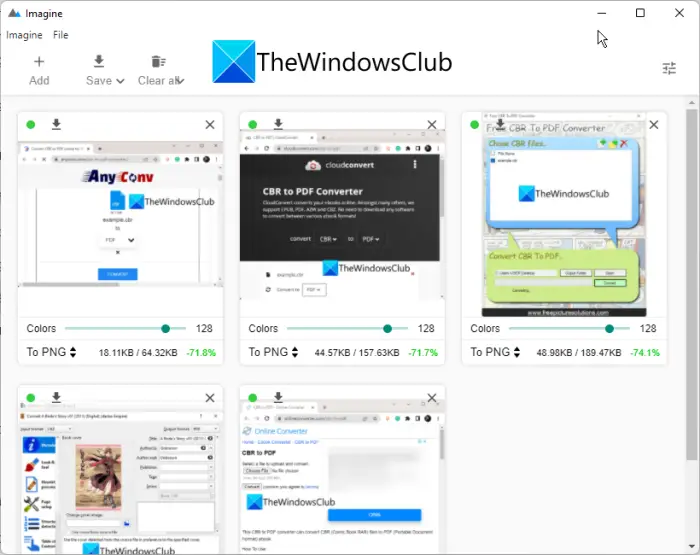USB ドライブの出現により、CD/DVD を使用する作業も大幅に減少しました。 Windows のインストール プロセスでも同じことが起こりました。以前は、Windows のセットアップには主に CD/DVD が含まれていましたが、時間の経過とともに USB ドライブに移行しました。 USB から Windows をインストールするのは問題ありませんが、たとえば、次のような複数のバージョンの Windows をインストールすることを検討したことはありますか?Windows 11、Windows 10、Windows 8,1、 そしてWindows 7、同じ USB ドライブから。さて、このチュートリアルは、次のことをガイドするためにここにあります1 つの USB フラッシュ ドライブから Windows の任意のバージョンをインストールすると呼ばれるツールを使用してWinSetupFromUSB。
単一の USB フラッシュ ドライブから任意のバージョンの Windows をインストール
必要なもの:
- USBドライブ
- Windows用のISOファイル
- WinSetupFromUSB
- 動作する Windows PC
ステップ 1:WinSetupFromUSB からダウンロードしますwinsetupfromusb.com。ダウンロードしたファイルを抽出し、システムのアーキテクチャ (x64 または x86) に従って WinSetupFromUSB を実行します。
ステップ 2:USB ドライブを接続して十分な空き容量を確保するか、WinSetupFromUSB を使用して USB ドライブを直接フォーマットすることもできます。 USB から Windows をインストールするには、FAT32 ファイル システムを推奨します。追加するセットアップの数に応じて USB ドライブを選択してください。 3 つ以上のセットアップの場合は、16 GB 以上の USB ドライブを使用することをお勧めします。
ステップ 3:WinSetupFromUSB を開き、次の場所に進みます。詳細オプション、カスタム メニュー名を有効にしますソース。このオプションを使用すると、Windows 7/8/10/11 メニューに独自のカスタム名を追加できます。
ステップ 4:WinSetupFromUSB で、USB ドライブを選択し、それに追加する Windows のバージョンを選択します。 Windows Vista/7/8/10/11にWindows 2000/XP/2003を追加できます。
ステップ5:ISO ファイルを見つけて「Go」ボタンを押します。プロセス全体には少し時間がかかり、最後に「ジョブ完了」メッセージが表示されます。
WinSetupFromUSB を使用して複数の Windows バージョンをインストールする
さらにセットアップを追加するには、さらに ISO ファイルに対してこのプロセスを繰り返します。たとえば、Windows 10 と Windows 7 を USB ドライブに追加しました。一度に行うことはできないため、最初に Windows 10 を追加し、最初の作業が完了した後に Windows 7 を追加しました。
ステップ6:次に、USB ドライブを取り外し、Windows をインストールするコンピューターに接続します。コンピューターの起動設定に移動し、USB ドライブから起動し、リストから目的のオプションを選択します。大丈夫です。
やるべきことはそれだけです。
Windows に加えて、Linux ディストリビューションを同じ USB ドライブに追加したり、WinSetupFromUSB を使用してさらに多くのことを実行したりできます。
に関するチュートリアルもチェックしてくださいWindows ISOファイルのダウンロード。

![BIOS でレガシーブートがグレー表示される [修正]](https://rele.work/tech/hayato/wp-content/uploads/2022/06/Legacy-Boot-is-greyed-out-in-BIOS.jpg)