を使用している場合は、イベントビューアでWindows 11/10、その後、おそらく最近、エラーコードに遭遇したことがあるでしょう。0xC0000035それは直接指すカーネルイベントのトレースエラー。もちろん、これは新しいエラーではありませんが、多くの人にとって、これに直面するのはこれが初めてです。
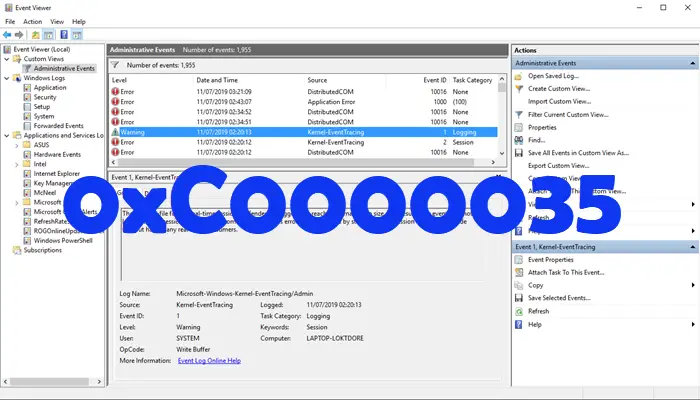
エラー0xC0000035とは何ですか?
0xC0000035 エラー コードが「STATUS_OBJECT_NAME_COLLISION」として返されます。このエラー コードは、検出された同一のドメイン セキュリティ識別子 (SID) に関連付けられています。さらに、セッションで「イベント ロガーがいっぱいです」ため、「循環カーネル コンテキスト ロガー」が正常に起動しませんでした。
Windows 11 のエラー 0xC0000035 の原因は何ですか?
これは、一部のプロセスの起動に失敗した場合に発生します。ネットワーク関連またはその他のプロセスである可能性があります。例としては、PerfDiag Logger、NetCfgTrace、Microsoft.Windows.Remediation、sensorframework などがあります。
Windows 11/10のイベントビューアのエラーコード0xC0000035を修正
Windows マシンでエラー 0xC0000035 をトリガーする方法はいくつかあるため、この記事では、これらの方法のいくつかを使用してジョブを完了する方法を説明することに重点を置きます。
- Autologg レジストリ キーを変更する
- サードパーティのウイルス対策ソフトを無効にするか削除します
- Intel またはその他のネットワーク ドライバーを更新する
- ネットワークリセットを実行する
- DISM スキャンを実行してシステム イメージを修復する
1] Autologg レジストリ キーを変更することをお勧めします。
このエラー コードがまったく問題を引き起こさない場合もあります。これが実際に当てはまるとわかった場合、ここで取るべき最善の手順は、最初からその問題が発生しないようにすることです。
これを行うには、走るダイアログボックス。をクリックしてくださいWindowsキー+R、そこから次のように入力します。登録編集そして、入力鍵。すぐに、レジストリエディタ現れます
エディター内から次の場所に移動してください。
Computer\HKEY_LOCAL_MACHINE\SYSTEM\CurrentControlSet\Control\WMI\Autologger\EventLog-System\{b675ec37-bdb6-4648-bc92-f3fdc74d3ca2}右側のセクションに移動したら、次のステップはレジストリ エディターの右側に移動し、必ずレジストリ エディターをダブルクリックします。有効鍵。
さて、中から、DWORD (32 ビット) 値の編集を変更します。ベースに16進数、それから編集します値のデータ今がどんな状況であっても、0。クリックわかりましたをクリックして変更を保存します。
このタスクを完了したら、次のアイコンをダブルクリックします。適切に有効にするそして、ベースに16進数そして、値のデータに0。最後にクリックしますわかりましたをクリックして変更を保存します。
次の手順では、コンピュータを再起動し、エラー 0xC0000035 が引き続き発生するかどうかを確認します。
2] サードパーティのウイルス対策ソフトウェアを無効にするか削除します
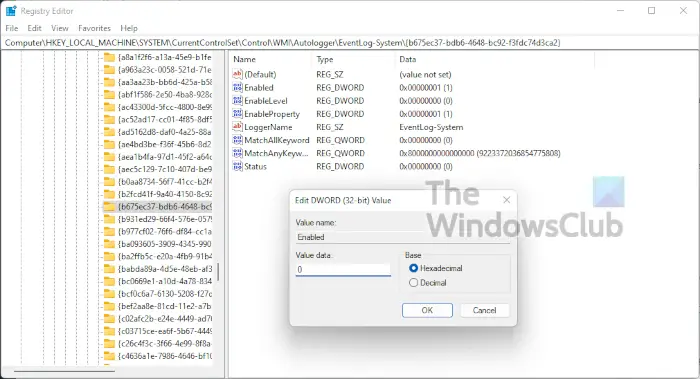
場合によっては、サードパーティのウイルス対策がイベント ビューアー内の 0xC0000035 エラーの原因となっている可能性があります。できれば、エラーを終了するには、ウイルス対策プログラムを無効にしてからコンピュータを再起動する必要があると考えられます。
それが機能しない場合は、ユーティリティを完全に削除する必要がある可能性があります。 Windows 11 でこの作業を行うには、アイコンをクリックして設定アプリを起動する必要があります。Windows キー + I。そこから選択しますアプリ > アプリと機能をクリックし、リストにウイルス対策プログラムが表示されるまで下にスクロールします。
3] Intelまたはその他のネットワークドライバーを更新します
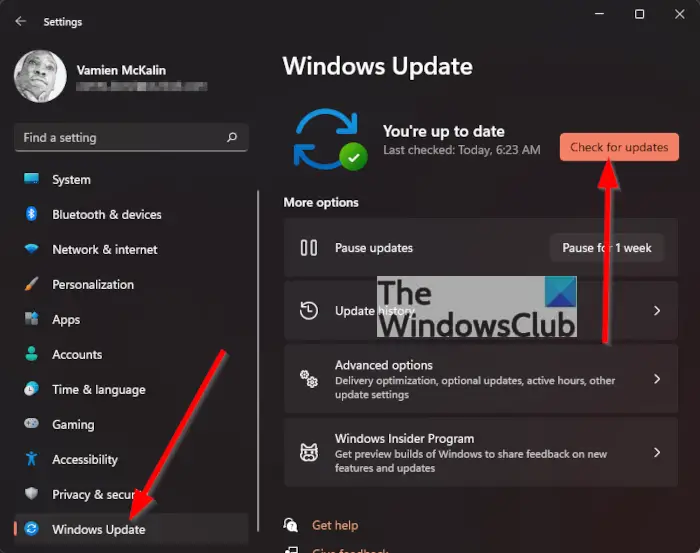
Windows 11 コンピューターでインテルまたはその他のネットワーク ドライバーを更新するには、いくつかの方法があります。
まず、ボタンを押して設定を開きます。Windows キー + I。そこから選択しますWindowsアップデートを下からクリックし、アップデートボタンをクリックして、オペレーティング システムに新しいアップデートがあるかどうかを確認させます。
利用可能なドライバーがある場合、Windows 11 はそれらを自動的にダウンロードしてインストールするか、ユーザーに支援を要求します。これはすべて、特定の Windows Update 設定によって異なります。
4] ネットワークリセットを実行します
取り除くもう一つの手段エラーコード 0xC0000035、ネットワークをリセットすることです。これは簡単な作業です。ここでやるべきことは読むことだけですWindows 11 のネットワーク リセット機能を使用してネットワーク アダプターをリセットする方法。
5] DISMスキャンを実行してシステムイメージを修復します
システム イメージを修復することは、エラー コード 0xC0000035 を解決する最良の方法の 1 つです。これを行うには、DISM (展開イメージングとサービス管理) をすぐに実行する必要があります。 DISM を使用してコンピュータ システムをスキャンする方法については、以下を読むことをお勧めします。DISM を実行して Windows 11/10 の Windows システム イメージと Windows コンポーネント ストアを修復する。
カーネル電源クリティカルエラーを修正するにはどうすればよいですか?
Windows 11/10 PC のカーネル電源重大エラーを修正するには、まず高速スタートアップをオフにする必要があります。次に、CHSDSK ツールを実行して潜在的なエラーを特定し、それに応じて修正できます。それとは別に、PSU をテストして、PSU に問題があるかどうかを確認することができます。
お役に立てば幸いです。





![Edge または Chrome で固定されたタブの固定が解除される [修正]](https://rele.work/tech/hayato/wp-content/uploads/2024/08/Pinned-tabs-getting-unpinned-Edge-Chrome.png)
