一部の Windows 11/10 ユーザーは、最新のアップデートをダウンロードする際に問題に直面しています。 [設定] > [Windows Update] から更新プログラムをダウンロードしようとすると、更新エラー コードが表示されます。0xc1900401。 Windows Update エラー 0xc1900401 の理由とトラブルシューティング方法も探している場合は、ここが最適です。この記事では、エラー メッセージの背後にあるすべての主な原因と、それらを取り除く方法について説明します。始めましょう。
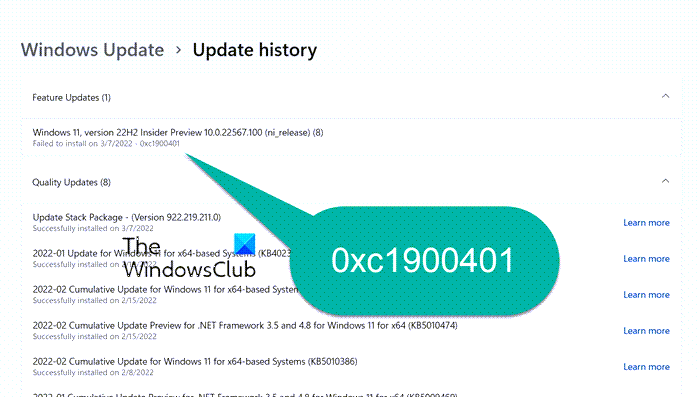
エラー コード 0XC1900401、MOSETUP_E_UA_NO_PACKAGES_TO_DOWNLOAD
Windows Update エラー 0xc1900401 の原因は何ですか?
Windows Update エラー 0xc1900401 の背後には複数の理由が考えられます。ただし、その中でも主なものを以下に示します。
- インターネット接続が弱いか不安定な場合、前述の Windows Update エラー コードが表示されます。
- システムに接続されている不要な外部デバイスによっても、エラー メッセージが表示される可能性があります。
- Windows Update サービスを無効にしている場合は、エラー メッセージが表示されます。
- システム ファイルの破損が、問題の背後にあるもう 1 つの主な原因である可能性があります。
- Windows キャッシュ フォルダーが何らかの理由で破損している場合、上記のエラー コードが発生する可能性が高くなります。
- システムにインストールされているサードパーティのウイルス対策プログラムによっても問題が発生する可能性があります。
Windows Update エラー 0xc1900401 の原因についての予備知識が得られたので、問題を解決するためのすべての解決策を見てみましょう。
Windows Updateエラー0xc1900401を修正
以下は、Windows Update エラー 0xc1900401 を取り除くために試せるすべての効果的な回避策のリストです。
- インターネット接続を確認してください
- Windows Update トラブルシューティング ツールを実行する
- 不要な外部デバイスを削除する
- Windows Update と Windows Update メディック サービスを有効にする
- SoftwareDistributionフォルダーを削除する
- クリーン ブート状態で Windows Update を実行する
- Microsoft Updateカタログからアップデートをダウンロード
すべての解決策を詳しく見てみましょう。
1] インターネット接続を確認する
技術的な話に入る前に、まずインターネット接続を確認する必要があります。インターネット接続が弱いか不安定な場合、最新の Windows 更新プログラムをダウンロードする際にさまざまなエラー メッセージが表示される問題が発生します。したがって、システムを安定した強力なインターネット接続に接続してください。
2] Windows Update トラブルシューティング ツールを実行します
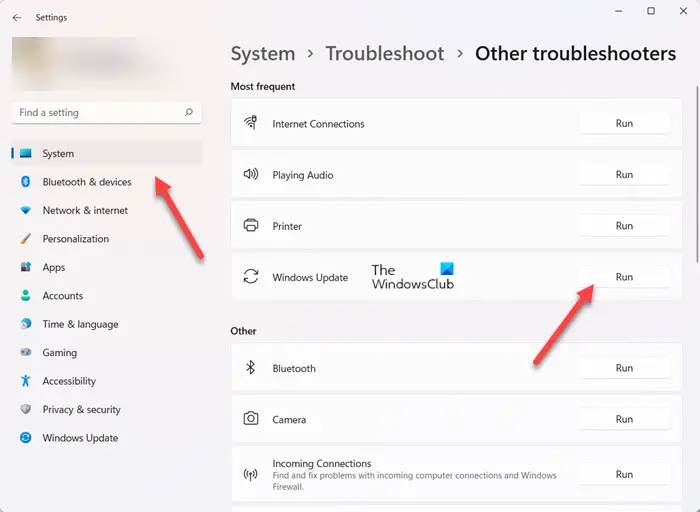
次に試すことができるのは、Windows Update トラブルシューティング ツール。これは、Windows Update に関連する軽微な問題を排除するための最良の方法の 1 つです。 Windows Update トラブルシューティング ツールを実行するには、次の手順に従います。
Windows 11
- Windows + I ショートカット キーを押して、設定メニューを開きます。
- これをクリックしてくださいシステム左側のパネルにあるオプション。
- 次に、次の場所に移動しますトラブルシューティング > その他のトラブルシューティング。
- をクリックしてください走るWindows Update の横にあるオプション。
Windows Update のトラブルシューティング プロセスが開始されます。
Windows 10
- Windows 10 PC で [設定] ウィンドウを開きます。
- をクリックしてくださいアップデートとセキュリティオプション。
- 次に、次の場所に移動しますトラブルシューティング > 追加のトラブルシューティング。
- 選ぶWindowsアップデートオプションのリストから。
- 選択トラブルシューティングツールを実行する。
トラブルシューティング プロセスが完了したら、システムを再起動します。アップデートをダウンロードして、問題が解決しないかどうかを確認してください。
3] 不要な外部デバイスを削除する
前述したように、システムに接続されているペンドライブやハード ドライブなどの不要な外部デバイスも、前述のエラー メッセージを引き起こす可能性があります。したがって、アップデートをダウンロードする際には、システムから不要なデバイスをすべて削除してください。問題が解決したかどうかを確認してください。そうでない場合は、次の解決策を試してください。
見る:Windows Updateエラーコード0x80244018を修正
4] Windows Update と Windows Update メディック サービスを有効にする
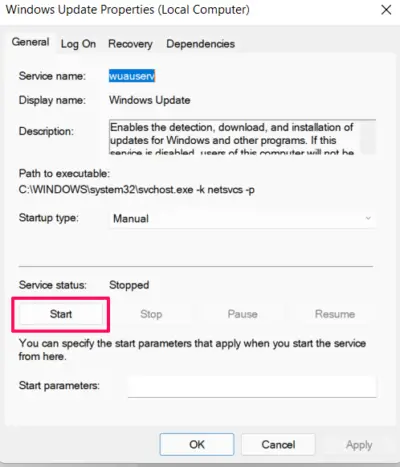
誤って Windows Update サービスを無効にしてしまうと、エラー メッセージが表示される可能性が高くなります。問題を解決するには、Windows Update サービスを手動で有効にする必要があります。以下の手順に従ってこれを行うことができます。
- Windows キーを押して [スタート] メニューを開きます。
- タイプサービス表示されたスペースに入力して Enter キーを押します。
- 位置を特定するWindowsアップデートそしてそれを開きます。
- サービスステータスに次のようなメッセージが表示された場合止まった、をクリックしてください始めるオプション。
- 「OK」をクリックしてウィンドウを閉じます。
ここで、このプロセスを繰り返す必要がありますWindows Update メディック サービス同じように。見つけて開きます。サービスのステータスを確認します。をクリックしてください始めるサービスのステータスが「停止」になっている場合。
PC を再起動し、問題が継続するかどうかを確認します。
5] SoftwareDistributionフォルダを削除
次にできることは、SoftwareDistribution フォルダーを削除することです。従う必要がある正確な手順は次のとおりです。
- まず、システムをセーフモードで起動する。
- 次に、管理者モードでコマンド プロンプトを開きます。
- 以下のコマンドを入力して Enter キーを押します。
net stop wuauserv net stop cryptsvc
- 次に、ファイルエクスプローラーを開いて、ソフトウェア配布。以下で見つかりますC:\ Windows。
- フォルダーを削除します。
- 管理者モードでコマンド プロンプトを再度開きます。
- 以下のコマンドを入力して Enter キーを押します。
net start cryptsvc
コマンドが実行されたら、システムを再起動します。問題が解決したかどうかを確認してください。
読む:Windows Updateエラーコード0x80242008を修正する方法
6] Windows Updateをクリーンブート状態で実行する
クリーンブートを実行する、 その後Windowsを手動でアップデートするそれが機能するかどうかを確認してください。
7] Microsoft Updateカタログからアップデートをダウンロード
上記の回避策のいずれも問題を解決できなかった場合は、最後に試行できるのは、更新プログラムを手動でダウンロードすることです。Microsoft Update カタログ。これは、最新のソフトウェア アップデート、ドライバー、ホットフィックスを見つけることができる Microsoft のサービスです。
Windows 10 アップデート エラーを修正するにはどうすればよいですか?
原因に応じて、Windows 10 更新エラーを修正する方法は複数あります。 SFC スキャンの実行、Windows Update トラブルシューティング ツールの実行、クリーン ブート状態での Windows Update のインストール、SoftwareDistribution フォルダーのクリーニングに至るまで、これらすべての方法は問題の解決に役立ちます。
ウーサーブとは何ですか?
Windows Update サービスまたはウーウサーブ最新の Windows およびアプリケーションの更新を検出、ダウンロード、インストールするのに役立ちます。万が一このサービスを無効にしている場合、Windows Update やその自動更新機能を使用することが困難になります。さらに、インストールされているアプリケーションは Windows Update エージェント (WUA) API にアクセスできなくなります。





![rtkvhd64.sys realtekオーディオドライバーブルースクリーンのウィンドウ11 [修正]](https://rele.work/tech/hayato/wp-content/uploads/2025/01/Realtek-Audio-Driver-is-causing-BSOD.png)
