一部の Windows 11 および Windows 10 ユーザーによると、OS を更新できないとのことです。彼らが行くとき設定 > Windows アップデート同じことをしようとすると、ダウンロードエラーコードが表示されます0xCA00A009。あなたがそれらのユーザーの一人であり、Windows Update エラー 0xCA00A009 を修正したい場合は、これが目的地です。この記事では、このエラー コードが表示される理由とその解決方法について説明します。
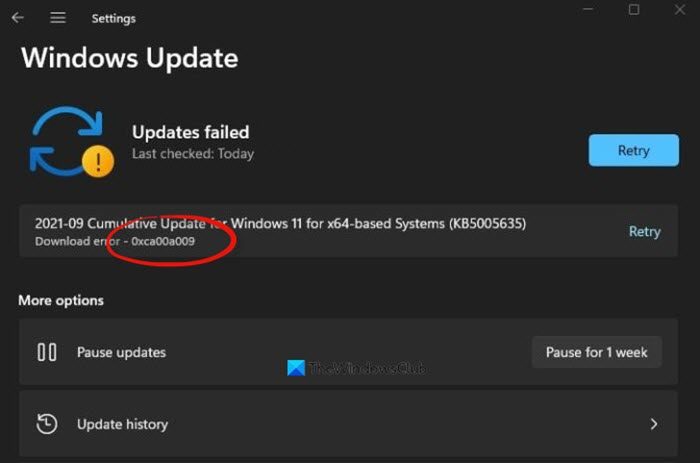
Windows Update エラー 0xCA00A009 が表示されるのはなぜですか?
更新エラーが発生する原因はさまざまです。多くの場合、これは非常に一般的なグリッチであり、ベテラン ユーザーであれば、それが悪名高いことをすでに知っているかもしれません。それ以外に、システム ファイルまたはデータの破損によって問題が発生する可能性があります。ソフトウェア配布そしてキャットルート2フォルダ。ファイルは、保留中の再起動または Windows Update パッケージの不適切なダウンロードによって破損する可能性があります。それらを回復する方法については、この記事の後半で説明します。この問題は、グループ ポリシーの競合や WU コンポーネントの破損が原因である可能性もあります。修正するのは非常に簡単で、このガイドを使用すれば修正できるようになります。
Windows 11でのWindows Updateエラー0xCA00A009を修正する
Windows 11 および Windows 10 で Windows Update エラー 0xCA00A009 が表示される場合は、次のことを行う必要があります。
- Windows Update トラブルシューティング ツールを使用する
- SoftwareDistribution と Catroot 2 フォルダーを削除します
- グループポリシーを更新する
- SFCを実行する
- インストールメディアを使用してOSを修復する
それらについて詳しく話しましょう。
1] Windows Update トラブルシューティング ツールを使用する
最も基本的な解決策から始めましょう。 Windows Update トラブルシューティング ツールの使用は、Windows Update に関するいくつかの単純な問題を解決する優れた方法であり、次の手順に従って問題を実行できます。
Windows 11の場合
- 開ける設定。
- に行く[システム] > [トラブルシューティング] > [その他のトラブルシューティング]。
- ランニングWindowsアップデートトラブルシューター。
Windows 10の場合
- 開ける設定。
- に行く[アップデートとセキュリティ] > [トラブルシューティング] > [追加のトラブルシューティング]。
- さあ、選択してくださいWindowsアップデートそしてクリックしてくださいトラブルシューティング ツールを実行します。
トラブルシューティング ツールを実行した後、問題が継続するかどうかを確認します。
2] SoftwareDistributionとCatroot 2フォルダを削除します
前述したように、これら 2 つのフォルダーが問題のエラー コードを引き起こす可能性があります。したがって、これらを解決する最善の方法は、名前を変更することです。これはコンピュータには影響せず、名前が変更されるとすぐに Windows によって新しいフォルダが自動的に作成されます。
フォルダーの名前を変更する前に、いくつかのプロセスを停止する必要があります。したがって、管理者としてコマンド プロンプトを開き、次のコマンドを実行します。
net stop wuauserv net stop cryptSvc net stop bits net stop msiserver
次に、これらのコマンドを実行して両方のフォルダーの名前を変更します。
ren C:\Windows\SoftwareDistribution SoftwareDistribution.old ren C:\Windows\System32\catroot2 catroot2.old
それが完了したら、停止したサービスを再開します。
net start wuauserv net start cryptSvc net start bits net start msiserver
最後に、コンピュータを再起動し、問題が解決しないかどうかを確認します。
3] グループポリシーを更新する
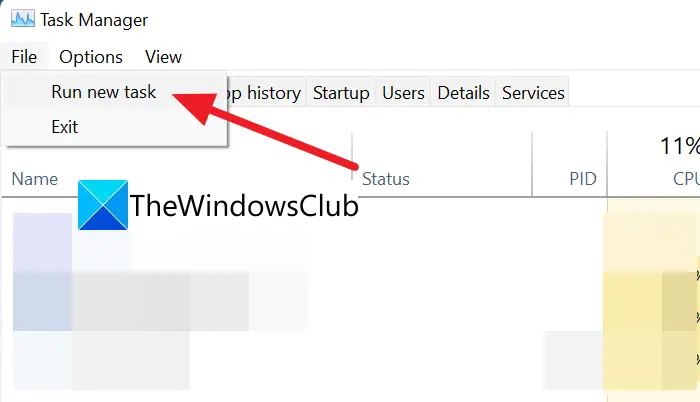
古いバージョンの Windows から Windows 11 にアップデートした後にこの問題が発生している場合は、おそらく、グループポリシーが最新ではありませんそしてそれを手動で行う必要があります。指定された手順に従って同じことを行ってください。
- タスクマネージャーを開くWin + X > タスクマネージャー。
- クリック[オプション] > [新しいタスクを実行] をクリックします。
- カチカチこのタスクは管理者権限で作成してくださいそしてクリックしてくださいブラウズ。
- さあ、ここに行ってください「C:\Windows\System32」。
- 探すCMD.exeそしてそれを開きます。
- ディレクトリが登録されます。次に、スペースを追加して追加します'-アップデート'、「OK」をクリックします。
- 最後に、コマンド プロンプト ウィンドウで次のコマンドを実行します。
gpupdate /force
プロセスが完了するまで待ち、問題が解決されることを願っています。
4] SFCを実行する
この問題はシステム イメージの破損が原因である可能性があり、それを解決する最善の方法はコマンドを実行することです。それで、開いてくださいコマンドプロンプトスタートメニューから管理者にログインし、次のコマンドを実行します。
sfc /scannow
しばらく時間がかかるので、数分待ってからコンピュータを再起動し、問題が解決するかどうかを確認してください。
5]インストールメディアを使用してOSを修復する
何も機能しない場合は、次のことを行う必要がありますインストール メディアを使用して Windows を修復する。これは、Windows イメージの破損が問題の原因である場合に特に役立ちます。したがって、これを実行して問題が解決しないかどうかを確認してください。
与えられた解決策で問題を解決できることを願っています。
読む: ダウンロード済み、失敗した、保留中の Windows アップデートを削除する方法。
Windows 11 アップデートをコンピューターにインストールできませんでしたか?
これをトラブルシューティングしたい場合は、Windows Updateに失敗しましたこの問題が発生した場合は、まずどのエラー コードが発生しているかを確認する必要があります。エラー コードにはエラー メッセージも含まれており、問題のトラブルシューティングを行うには、システムが直面している問題を特定するためにこれら 2 つが必要です。その後、エラーコードを使用して当社のサイトを検索すると、適切な解決策が見つかります。まずはここで説明した解決策を試すこともできますが、トラブルシューティングを開始するには、正確なエラー メッセージとエラー コードを知っておくことをお勧めします。




![VMware Tools のインストールがグレー表示される [修正]](https://rele.work/tech/hayato/wp-content/uploads/2023/01/Install-VMware-Tools-greyed-out-Fixed.jpg)

