しようとしたときに機能更新プログラムをインストールするWindows 11 または Windows 10 コンピューターの Windows Update 経由で更新プログラムのインストールがエラー コードで失敗する0x80244018なら、この投稿がきっとお役に立ちます。
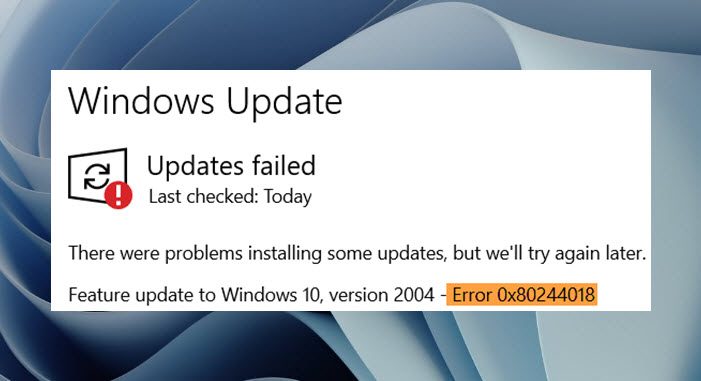
このエラーの主な原因は、マシンがプロキシ サーバーを介して接続されていることである可能性があります。
Windows Updateエラーコード0x80244018を修正
この問題が発生した場合は、以下に示す順序で推奨される解決策を試して解決してください。Windows Update エラー コード 0x80244018あなたのデバイス上で。
- インターネットオプションで「設定を自動的に検出する」を有効にする
- プロキシサーバーを無効にする
- ネットワークとインターネット接続の問題を修正する
- Windows Update トラブルシューティング ツールを実行する
- Windows 11/10 ISO を使用してアップグレードする
- Windows 11/10をクリーンインストール
リストされた各ソリューションに関連するプロセスの説明を見てみましょう。
1] インターネットオプションで「設定を自動的に検出する」を有効にします
トラブルシューティングと修正における最初の行動Windows Update エラー コード 0x80244018デバイス上で設定を自動的に検出するインターネットオプションが有効になっています。
有効にするには設定を自動的に検出するWindows 11/10 コンピューターのインターネット オプションで、この投稿の手順に従ってください。Microsoft Storeエラー0x80244018を修正。
2] プロキシサーバーを無効にする
エラーの説明には、マシンがプロキシ サーバーを介して接続されていることが示されているため、次のことが可能です。プロキシサーバーを無効化/削除しますWindows コンピュータからアップグレード操作を再実行し、エラーが修正されたかどうかを確認します。そうでない場合は、次の解決策を試してください。
また、VPNクライアントこのエラーは、Windows クライアント マシンと Windows Update サーバー間の通信をブロックする何らかの干渉が原因で発生する可能性があります。この場合、該当する場合は、次のことを試してください。VPN ソフトウェアをアンインストールする設定アプリ経由。
3] ネットワークとインターネット接続の問題を修正する
万が一、プロキシまたは VPN 経由でインターネットに接続していないにもかかわらず、このエラーが発生する場合は、次のことを行うことができます。ネットワークとインターネット接続の問題を解決するデバイス上で接続の問題を解決するそれがアップグレードを妨げている可能性があります。を試すこともできます完全なインターネット修復ツールコンピュータがインターネットにまったく接続できない場合。
接続に問題がないことを確認しても、発生しているエラーがまだ解決されていない場合は、次の解決策を試すことができます。
4] Windows Update トラブルシューティング ツールを実行する
このソリューションでは、組み込みのWindows Update トラブルシューティング ツールその後、アップグレード操作を再試行し、エラーが発生せずに手順が完了するかどうかを確認します。エラーが再発する場合は、次の解決策を試してください。
5] Windows 11/10 ISOを使用してアップグレードする
Windows Update 経由でアップグレードしようとしている場合、またはWindows アップデート アシスタント、インターネット接続が必要です。これはプロキシ サーバーの問題であり、コンピュータのプロキシ サーバー設定を無効にしたり変更したりしたくない場合は、Windows 11/10 ISO を使用してアップグレードすることでインターネットを完全にバイパスできます。この手順では、すべての設定と個人用設定が保持されます。アップグレード後のシステム上で。
この方法では、アップグレード プロセスのためにデバイスをインターネットに接続する必要はありません。ISOイメージをダウンロードしました– デバイスをインターネットから切断できます。ISO イメージをマウントするをダブルクリックします。セットアップ.exeを開始するファイルWindows インプレース アップグレードプロセス。アップグレードが正常に完了すると、PC をインターネットに接続して、アップデートをチェックする利用可能なアップデートがあればインストールします。
6] Windows 11/10をクリーンインストール
これまでのところ何もうまくいかなかった場合のもう 1 つの実行可能な解決策は、次のとおりです。ファイルをバックアップする外部ストレージデバイスまたはクラウドストレージサービス、 その後Windows 11/10をクリーンインストールコンピューター上で。
これらの解決策はいずれもうまくいくはずです。
似ている:Microsoft ストア エラー 0x80244018
破損した Windows 10 アップグレードを取り除くにはどうすればよいですか?
破損した Windows 10 アップグレードを削除したい PC ユーザーは、破損した Windows Update フォルダーを削除できます。これを行うには、次の手順に従います。オープンサービスマネージャー。サービス内で Windows Update を検索し、サービスを停止するランニングから。次、SoftwareDistributionフォルダーを削除します。最後に、Windows Update サービスを再起動します。
DISM または SFC を最初に実行する必要がありますか?
システム ファイル ソース キャッシュが破損しており、最初に DISM 修復で修正されなかった場合、最初に SFC スキャンを実行すると、ユーティリティは問題を修正するために破損したソースからファイルを取得することになります。このような場合、次のことを行う必要があります。最初に DISM を実行し、次に SFC を実行します。
0x800f0988 とはどういう意味ですか?
Windows 11/10 コンピューターでエラー コード 0x800f0988 が発生した場合、それは単に次のことを意味します。WinSxSフォルダーはどんどん大きくなり、フォルダーを手動でクリーンアップするまでエラーが発生する可能性があります。したがって、問題を修正するには、Windows 10 アップデート エラー 0x800f0988, Microsoft は、PC ユーザーが次のことを行うことを提案しています。WinSxS フォルダーをクリーンアップする。
Catroot2 フォルダーとは何ですか?
Windows 11/10 オペレーティング システムを実行しているデバイスに存在する Catroot フォルダーと Catroot2 フォルダーは、Windows Update に必要な Windows システム フォルダーです。フォルダーには、Windows Update パッケージの署名を含む多数のファイルとフォルダーが含まれています。フォルダーの内容が破損している場合、問題が発生する可能性があります。一部の Windows Update エラーまたは問題は、次の方法で簡単に修正できます。Catroot2 フォルダーのリセットフォルダーの内容を削除します。






