コマンド プロンプトを使用して Windows Update サービスを停止しようとすると、メッセージが表示される場合Windows Update サービスを停止できませんでした, サービスを停止するためにできることは次のとおりです。このメッセージは、コマンド プロンプトを使用して Windows Update サービスを停止した場合、および CMD に管理者権限がない場合にのみ表示されます。多くの人がしようとしていますWindows 10 の自動アップデートを無効にする, しかし、何らかの理由でサービスを停止できない場合は、この記事が役に立ちます。
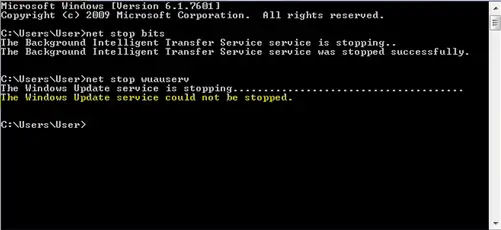
CMD を使用して Windows Update サービスを停止する通常のコマンドは次のとおりです。
net stop wuauserv
ただし、これによりエラー メッセージが返される場合があります。を経由しても停止できない場合は、Windows サービス マネージャーを読んでください。
Windows Update サービスを停止できませんでした
Windows Update サービスが停止しない場合、この投稿では Windows 11/10 でこの WUAUSERV サービスを停止する方法を説明します。
- PID を使用して Windows Update サービスを停止する
- サービスの依存関係を確認します。
1] PIDを使用してWindows Updateサービスを停止します
実行中のすべてのプロセスまたはサービスには、一意の ID または PID があります。これはタスク マネージャーで見つけて、それを使用してサービスを停止できます。
タスクマネージャーを開いて、サービスタブ。ここで、という名前のサービスが見つかるはずです。ウーウサーブ。実行中のサービスの PID を取得する必要があります。
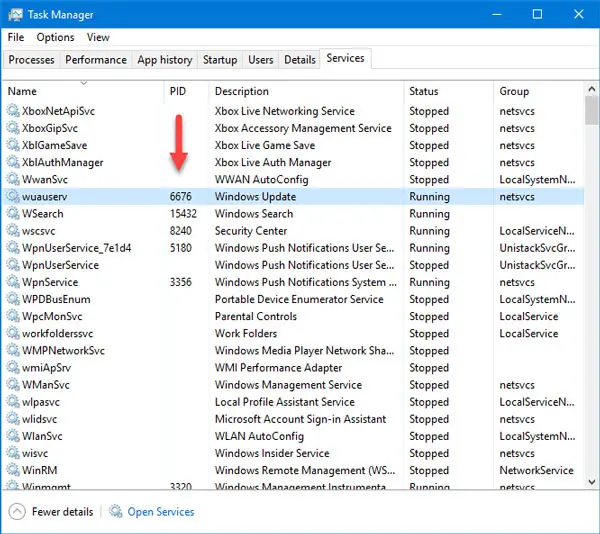
その後、管理者権限でコマンドプロンプトを開くそしてこのコマンドを入力してください-
taskkill /f /pid <PID>
忘れずに交換してください<PID>以前にタスク マネージャーからコピーした元の PID を使用します。この場合、これは6676。
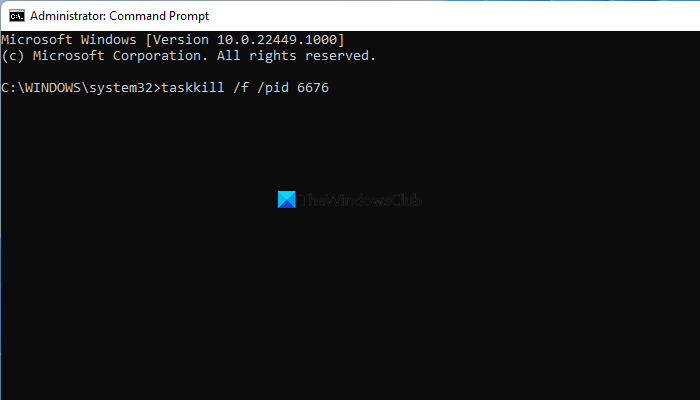
次のようなメッセージが表示されるはずです -
成功: PID 6676 のプロセスは終了しました。
これは、Windows Update サービスが正常に停止されたことを意味します。
2]サービスの依存関係を確認する
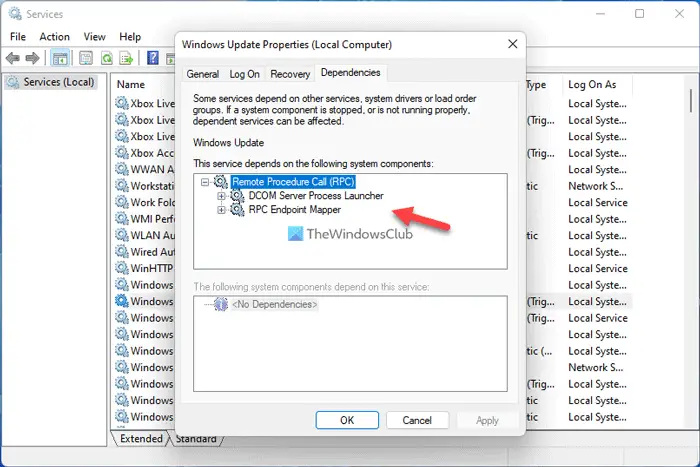
Windows サービスのほとんどは他のサービスに依存しています。場合によっては、これらのサービスが内部競合により問題を引き起こす可能性があります。そんな時は依存関係を確認してみると良いでしょう。この場合、次のことを行う必要があります。この Windows サービスの依存関係を見つけます。実行中のサービスが WU サービスを使用している場合は、最初にそのサービスを停止する必要がある場合があります。
Windows Update サービスを強制的に停止するにはどうすればよいですか?
Windows 11/10 では、コマンド プロンプトを使用して Windows Update サービスを強制的に停止できます。そのためには、タスク マネージャーの助けを借りて、実行中のすべてのタスクに割り当てられる PID を見つける必要があります。その後、管理者特権でコマンド プロンプトを開いて次のように入力します。taskkill /f /pid<PID>コマンドを使用して、PC 上で実行されているサービスを停止します。
Windows Update サービスを停止できないのはなぜですか?
Windows Update サービスを停止するには、管理者権限が必要です。アカウントが管理者グループに属していない場合は、コンピューター上でこのサービスを停止できない可能性があります。したがって、管理者アカウントにログインし、サービスまたはコマンド プロンプトを使用して Windows Update サービスを停止します。一方で、サービスの依存関係も確認することをお勧めします。
これがお役に立てば幸いです!






