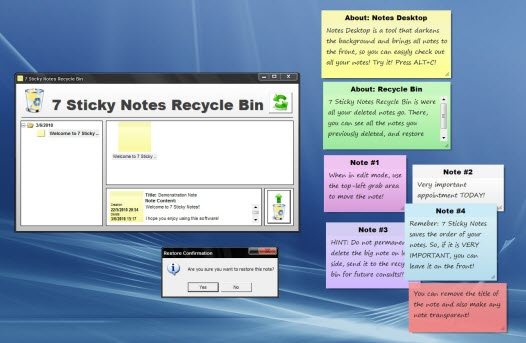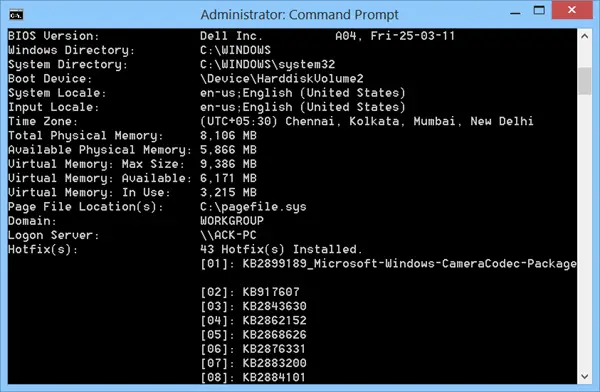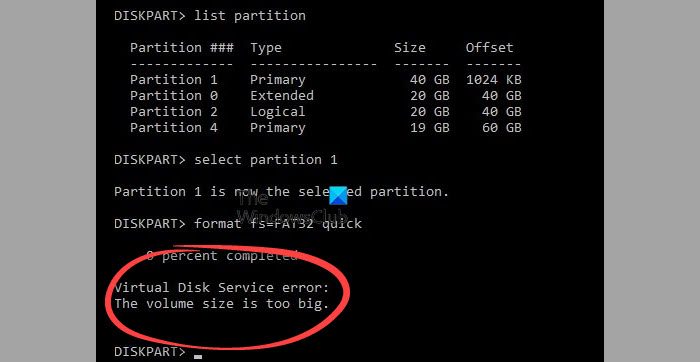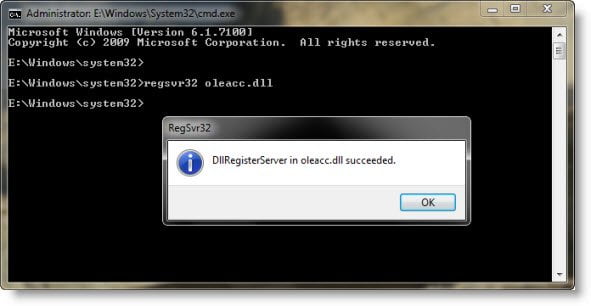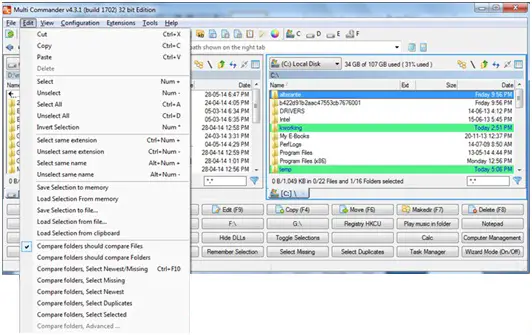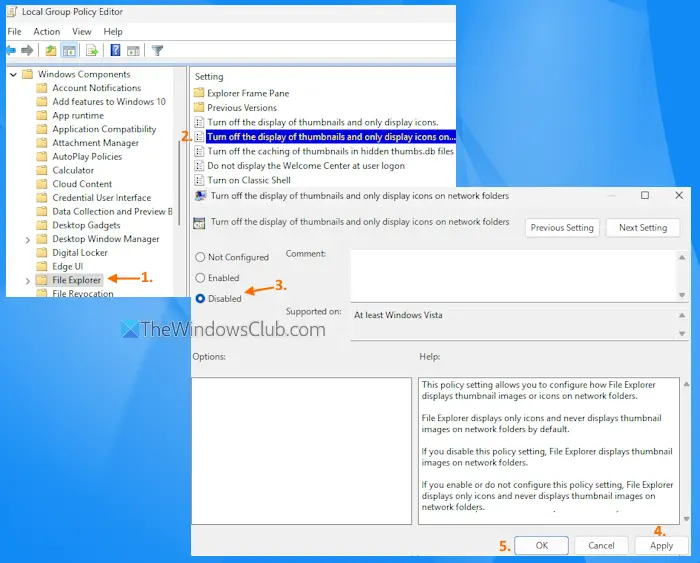このことを知っている人は多くないかもしれませんし、ブログにもまだ書かれていません。ただし、Windows 11/10/8.1/8 では、安全にクリーンアップできます。WinSxSフォルダー。実際、タスク スケジューラを使用して WinSxS フォルダーのクリーンアップを自動化することもできます。 「Windows Side By Side」の略である WinSxS フォルダーは、複数のアプリケーションによって保存されているライブラリを含む Windows ネイティブ アセンブリ キャッシュです。保管場所ですWindows コンポーネント ストアファイル。
Windows ユーザーからよく寄せられる質問には、「WinSxS フォルダーをクリーンアップしてサイズを減らす方法はありますか?」というものがあります。 WinSxSフォルダを削除してもいいでしょうか?または、WinSxS フォルダーを別のドライブに移動します。以前の投稿で見たように、簡単な答えは次のとおりです。
WinSxS フォルダーのクリーンアップ
でWindows 11/10/8.1/8、しかし、物事は簡単になりました。 Windows は WinSxS のサイズを自動的に縮小します。これらの方法には、他の新しいコンポーネントに置き換えられたコンポーネントを含むパッケージのアンインストールや削除などの内部プロセスが含まれます。以前のバージョンは一定期間保存され、その後自動的に削除されます。
Windows 8.1 で DISM.exe の新しいコマンド ライン オプションが導入されたことがわかりました。/Analyzeコンポーネントストア。このコマンドを実行すると、WinSxS フォルダーが分析され、コンポーネント ストアのクリーンアップが推奨されるかどうかがわかります。
Windows 11/10/8 では、Windows コンポーネント ストアを含む WinSxS フォルダーをクリーンアップするさまざまな方法が提供されています。特定のファイルを圧縮したり、一部のパッケージを削除したりする場合があります。これらの最新バージョンの Windows オペレーティング システムで WinSxS フォルダーをクリーンアップする方法を見てみましょう。それを行うには 3 つの方法があります。
1] StartComponentCleanupの使用
のコンポーネントのクリーンアップの開始タスクは、システムが使用されていないときにコンポーネントを定期的に自動的にクリーンアップするために Windows 8 で作成されました。このタスクは、オペレーティング システムによってトリガーされたときに自動的に実行されるように設定されています。自動的に実行される場合、タスクは、更新されたコンポーネントがインストールされてから、コンポーネントの以前のバージョンをアンインストールするまで少なくとも 30 日間待機します。
これを実行するには、タスク スケジューラを開き、次のタスクに移動します。
Task Scheduler Library\Microsoft\Windows\Servicing\StartComponentCleanup
右側のペインの「選択した項目」の下に、次の項目が表示されます。走る。それをクリックして StartComponentCleanup タスクを開始します。
これにより、と呼ばれるプロセスが開始されますTiWorker.exeまたはWindows モジュール インストーラー ワーカー。プロセスが開始されたことを示す確認ダイアログ ボックスは表示されませんが、タスク マネージャーで確認できます。ラップトップの通気口から大量の熱風が出てくるのを感じます。 Windows 10/8 のデフォルトでは、このタスクが 1 時間以上実行されると、自動的に終了します。このプロセスを終了するには、「終了」をクリックします。この場合、Windows が「このタスクのすべてのインスタンスを終了しますか?」という確認を求めるメッセージが表示されます。 「はい」をクリックします。
これを手動で実行することも、StartComponentCleanup コマンドを使用して、たとえば毎月実行するようにスケジュールして、コンポーネントをクリーンアップして圧縮することもできます。を使用してタスクを実行するトリガーを設定することで、プロセスを自動化できます。タスクスケジューラ。
または、次のコマンドを使用して、管理者特権のコマンド プロンプトを使用して StartComponentCleanup タスクを実行することもできます。
schtasks.exe /Run /TN "\Microsoft\Windows\Servicing\StartComponentCleanup"
成功すると、SUCCESS メッセージが返されます。
2] 展開イメージのサービスと管理の使用
使用するディズムWindows の機能、パッケージ、ドライバーなどを構成および更新できます。の/クリーンアップ-イメージDism.exe のパラメータは、WinSxS フォルダーのサイズを削減するための高度なオプションを提供します。TechNet。
A) を使用する/StartComponentCleanupWindows 8.1 の実行バージョンで Dism.exe のパラメータを使用すると、タスク スケジューラで StartComponentCleanup タスクを実行した場合と同様の結果が得られます。
管理者特権でコマンド プロンプトを開き、次のように入力して Enter キーを押します。
Dism.exe /online /Cleanup-Image /StartComponentCleanup
B) を使用する場合は、/リセットベースで切り替えます/StartComponentCleanupパラメータを使用すると、コンポーネント ストア内のすべてのコンポーネントの置き換えられたバージョンをすべて削除できます。
管理者特権でのコマンド プロンプトで次のように入力し、Enter キーを押します。
Dism.exe /online /Cleanup-Image /StartComponentCleanup /ResetBase
C) Service Pack によって使用されるスペースの量を削減したい場合は、/SP置き換えられましたWindows 8.1 の実行バージョンで Dism.exe のパラメータを変更して、Service Pack のアンインストールに必要なバックアップ コンポーネントを削除します。
管理者特権でのコマンド プロンプトで次のように入力し、Enter キーを押します。
Dism.exe /online /Cleanup-Image /SPSuperseded
このコマンドを実行すると、既存のサービス パックとアップデートをアンインストールできなくなることに注意してください。
3]ディスククリーンアップツール
ホームユーザーは引き続き使用する必要があります。ディスククリーンアップツール。ディスク クリーンアップ ユーティリティを開き、システムファイルのクリーンアップボタン。のオプションが表示されますWindows Updateのクリーンアップ。このオプションをチェックしてください。これは、コンポーネント ストアのサイズを削減するのに役立ちます。
WinSxS フォルダーからファイルを削除したり、WinSxS フォルダー全体を削除すると、システムが損傷し、起動できなくなる可能性があることに注意してください。 Windows コンポーネントのインストール、アンインストール、更新ができなくなる場合もあるため、細心の注意を払ってください。通常の Windows ユーザーの場合は、まずシステムの復元ポイントを作成してから、上記の方法 1 または方法 3 を試してください。方法 2 は上級ユーザー向けです。
Windows 7 ユーザーも使用できるようになりました。ディスク クリーンアップ ツールの Windows Update クリーンアップ オプション。