この記事では、問題の解決に役立ついくつかの解決策をリストします。プリンター構成の問題 0x80040003。プリンター設定エラーの主な原因はプリンタードライバーの不具合です。ドライバーは、オペレーティング システムがマシンに接続されているデバイスの種類を認識するのに役立つソフトウェアです。ドライバーが誤動作すると、オペレーティング システムと接続されたデバイス間の通信が切断され、ユーザーはハードウェア デバイスを使用できなくなります。 Windows が表示する完全なエラー メッセージを以下に示します。
プリンターで予期しない構成の問題 0x80004003 が発生しました
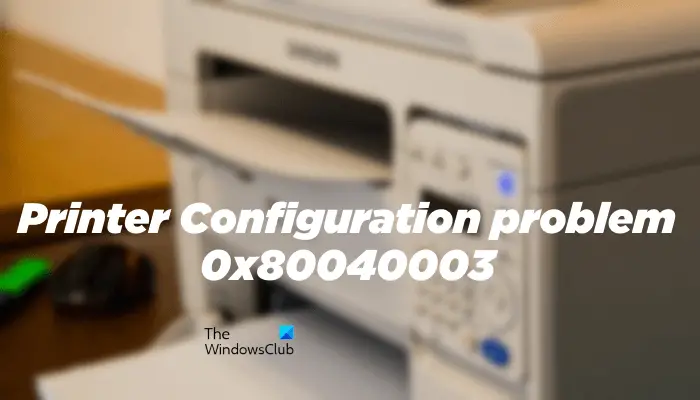
0x80040003、予期しないプリンター構成の問題を修正
予期しないプリンター構成の問題 0x80040003 が原因でプリンターを使用できない場合は、以下に示す解決策が問題の解決に役立つ可能性があります。
- プリンターのトラブルシューティングツールを実行する
- HP Print and Scan Doctor を実行する
- プリンタードライバーを更新する
- プリンタードライバーをアンインストールして再インストールする
- プリンターを削除して再度追加する
- クリアプリントスプーラー
これらすべてのソリューションを詳しく見てみましょう。
1] プリンターのトラブルシューティングを実行します
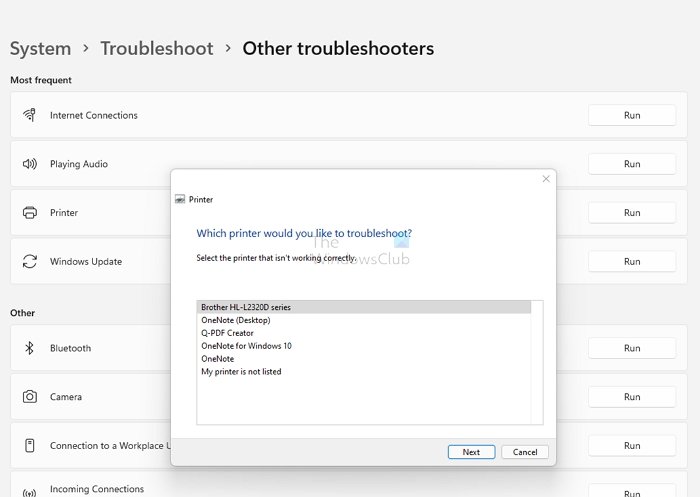
まず、Windows 11/10 の組み込みトラブルシューティング ツールを実行する必要があります。マイクロソフトが提供しているプリンターのトラブルシューティングプリンターの使用中に発生するエラーを解決します。プリンターのトラブルシューティングを実行した後、問題が解決しないかを確認してください。
2] HP Print and Scan Doctorを実行します。
HP プリンターでプリンター構成の問題 0x80040003 が発生した場合は、Windows 内蔵のプリンター トラブルシューティング ツールに加えて、次のコマンドを実行することをお勧めします。HP プリント アンド スキャン ドクター。公式HPよりダウンロードできます。 HP Print and Scan Doctor をインストールして実行します。プリンターに問題が見つかった場合は、それを修正するための指示が表示されます。指示に従って問題を解決してください。
3] プリンタードライバーを更新します
システムにインストールされているプリンタ ドライバが誤動作しているか、古いため、この問題が発生している可能性があります。古いまたは破損したプリンタ ドライバを修正する 1 つの方法は、ドライバを更新することです。ドライバーの更新に関しては、次のオプションが利用可能です。
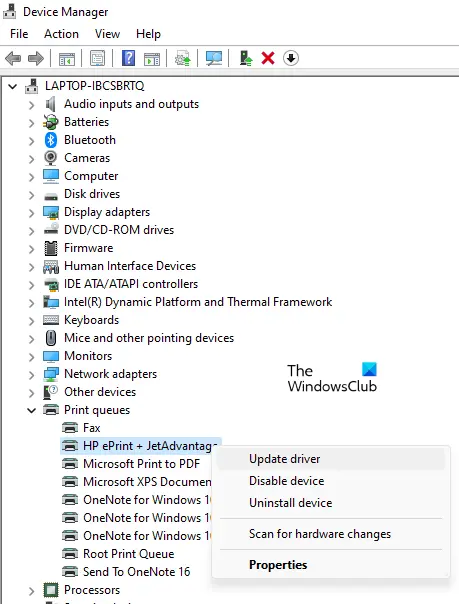
- Windows のオプションのアップデート: メーカーが特定のドライバーの更新プログラムをリリースすると、Windows オプションの更新プログラムに表示されます。もしWindows のオプションのアップデートには、プリンター ドライバーの保留中の更新が表示されているため、そこからインストールできます。
- ドライバーアップデーターソフトウェア: も使用できますドライバーアップデーターソフトウェアプリンタードライバーを更新します。
- デバイスマネージャ: デバイス マネージャーを使用すると、デバイスドライバーの更新、無効化、ロールバック、およびアンインストール。そこからプリンタードライバーを更新することもできます。
4] プリンタードライバーをアンインストールして再インストールします
以前の修正プログラムで説明した方法を使用してプリンター ドライバーを更新しても問題が解決しない場合は、プリンターの製造元の公式 Web サイトからプリンター ドライバーの最新バージョンをダウンロードしてインストールします。手順は次のとおりです。
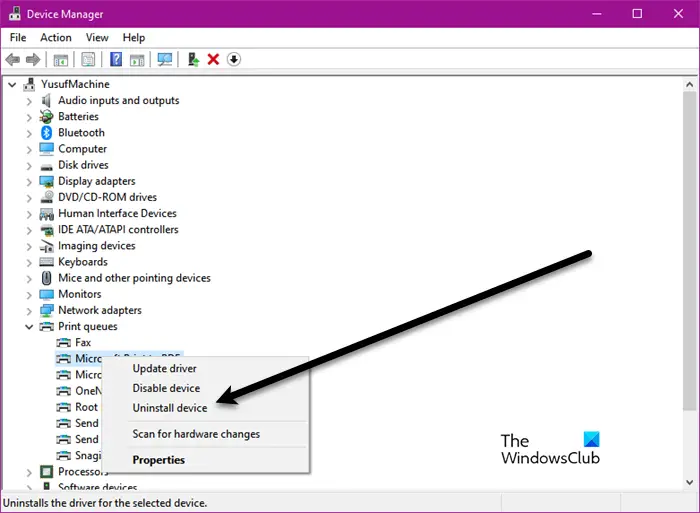
- を押します。勝利+Xキーを押して選択しますデバイスマネージャ。
- デバイスマネージャーが開いたら、プリントキューノードをクリックし、プリンタードライバーを右クリックします。
- 選択デバイスのアンインストール。
- プリンタードライバーをアンインストールした後、プリンターのメーカーの公式 Web サイトにアクセスしてくださいそこから最新のプリンタードライバーをダウンロードします。
- プリンター ドライバーをダウンロードした後、解凍します (必要な場合)。次に、それを右クリックして選択します管理者として実行。
- クリックはいUAC プロンプトで、指示に従ってプリンター ドライバーをインストールします。
5]プリンターを削除し、再度追加します
問題が解決しない場合は、プリンターを完全に削除またはアンインストールするWindows 11/10 デバイスからプリンターを再度追加します。以下の手順に従います。
- Windows デバイスからプリンターを取り外し、プリンターの電源をオフにします。
- Windows コンピューターからプリンターを完全に削除します。
- コンピュータを再起動します。
- プリンターの電源をオンにし、コンピューターに接続します。
- プリンターを追加するあなたのコンピュータに。
問題は解決するはずです。そうでない場合は、次の解決策を試してください。
6] クリアプリントスプーラー
印刷スプーラーは、Windows コンピューターからプリンターに送信される印刷ジョブを管理する Windows サービスです。場合によっては、印刷スプーラー データをクリアすると印刷の問題が解決します。手順に従って、印刷スプーラーをクリアします。
- Windows サービス マネージャーを開きます。
- 下にスクロールして、プリントスプーラーサービス。
- それを右クリックして選択します停止。
- Print Spooler サービスを停止した後、[ファイル名を指定して実行] コマンド ボックスを開き、次のように入力します。
%windir%。 「OK」をクリックします。 - さて、開いてくださいシステム32フォルダを開き、スプールフォルダ。
- を開きますプリンターフォルダーを開き、その中のファイルをすべて削除します。 PRINTERS フォルダーは削除しないでください。
- Windows サービス マネージャーに戻り、Print Spooler サービスを右クリックします。
- クリック始める。
これで問題は解決するはずです。
読む: 修理プリンターエラー0x00000077、操作を完了できませんでした
プリンター設定の問題を解決するにはどうすればよいですか?
体験するとプリンターで予期しない構成の問題が発生しました, まず、組み込みのプリンター トラブルシューティング ツールを実行する必要があります。問題が解決しない場合は、デバイス マネージャーからプリンター ドライバーを更新するか、製造元の Web サイトからプリンター ドライバーをダウンロードして手動でインストールしてみてください。
プリンター設定エラー 0x8007007e を修正するにはどうすればよいですか?
プリンター設定エラー0x8007007eが発生したときに発生しますプリント設定.dllファイルは次の場所にありません:
C:\Windows\System32\spool\drivers\x64\3
この問題を解決するには、次の場所に移動して printconfig.dll ファイルを検索します。
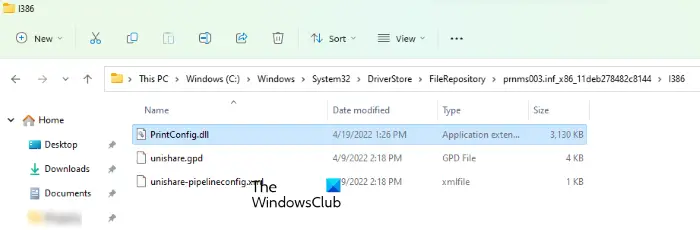
C:\Windows\System32\DriverStore\FileRepository
ここで、printconfig.dll ファイルをコピーし、不足している場所に貼り付けます (完全なパスについては上で説明しました)。
これがお役に立てば幸いです。
関連記事:プリンター構成の問題を修正します。0x8007007|0x800706b5。






