Outlook を使用する場合Office 365 を搭載した Mac、次のようなプロンプトが表示される場合があります —Outlook は、アカウントの新しい設定を取得するためにサーバー autodiscover-s.outlook.com にリダイレクトされました。このサーバーによる設定の構成を許可しますか??この記事では、Office 365 を搭載した Mac で Outlook の自動検出を無効または有効にする方法を説明します。
アカウントの新しい設定を取得するために、Outlook はサーバー autodiscover-s.outlook.com にリダイレクトされました
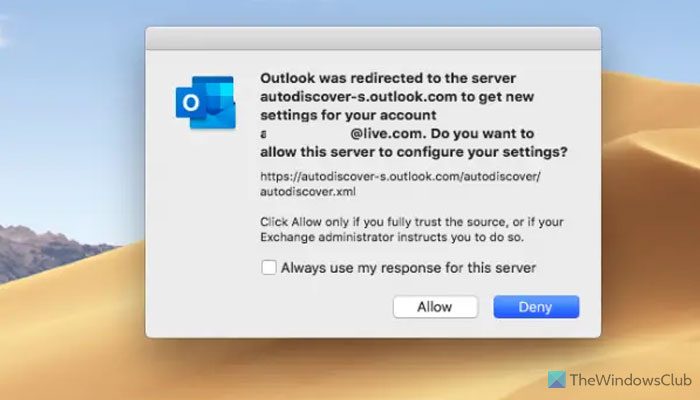
表示されるURLは、https://autodiscover-s.outlook.com/autodiscover/autodiscover.xml。をクリックしてください許可する交換のソースを信頼できる場合、または管理者がそうするように指示した場合にのみ使用してください。
ボックスにチェックを入れて、「許可」または「拒否」をクリックします。チェックボックスをオンにしない場合は、Outlook を起動するたびにメッセージが表示されます。
Outlook for Mac で AutoDiscover リダイレクト警告を抑制する方法
Microsoft Outlook 2016 for Mac が Office 365 アカウントに接続すると、自動検出は HTTP から HTTPS にリダイレクトされます。ここで警告メッセージが表示されます。ソースを許可して信頼することを選択した場合は、再度プロンプトが表示されることはありません。
Office 365 を備えた Mac で Outlook の自動検出を無効または有効にする
あなたがそれを望まず、管理者もそれをしないことを提案していると仮定して、ここでは Mac 上の Outlook の自動検出プロンプトを無効にする方法を説明します。次の手順に従います。
- Outlook が実行中の場合は終了します。
- コマンド + スペースバーを押して、「ターミナル」と入力します。
- 検索に表示されたら、下矢印を使用して選択し、開きます。
- ターミナル ウィンドウに次のコマンドを入力し、Enter キーを押します。
defaults write com.microsoft.Outlook TrustO365AutodiscoverRedirect -bool true
- ターミナルを閉じます。
無効にしたい場合は、使用します間違いその代わり。
のTrustO365自動検出リダイレクト次の値を使用するように設定を構成できます。
| 設定値 | 詳細 |
|---|---|
| 真実 | 信頼できる Office 365 エンドポイントの入力を求めません。 Outlook はどの URL が信頼されるかを定義しますが、これは構成できません。 |
| 間違い | Outlook は、自動検出リダイレクトが発生したときにプロンプトを表示するデフォルトの動作を使用します。 |
| 値が存在しない場合 | Outlook は、自動検出リダイレクトが発生したときにプロンプトを表示するデフォルトの動作を使用します。 |
これを投稿すると、Mac 上の Outlook の URL ソースの許可と信頼に関するメッセージは受信されなくなります。
Outlook for Mac で自動検出をオフにするにはどうすればよいですか?
Outlook for Mac で自動検出をオフにするには、ターミナルを使用する必要があります。ターミナルを開き、次のコマンドを入力します:defaults write com.microsoft.Outlook TrustO365AutodiscoverRedirect -bool false。 Outlook 36 を使用しているか、Outlook の他のバージョンを使用しているかに関係なく、Outlook 36 を無効にするプロセスは同じです。
Outlook for Mac は自動検出を使用しますか?
はい、Outlook for Mac は自動検出を使用します。これは、オンプレミスのエンドポイントを開く前に Exchange Online に接続するのに役立ちます。プライマリ認証プロセスを通過できない場合は、最新の認証に切り替わって Exchange Online サーバーに接続します。
このビットがお役に立てば幸いです!



![LockDown Browser をインストールできない [修正]](https://rele.work/tech/hayato/wp-content/uploads/2023/01/Cant-install-LockDown-Browser-.png)


