AMD は最も強力なチップセットの 1 つを備えており、私たちが購入する PC に付属しています。これらを実行するために、AMD には独自のドライバーがあります。これらがなければ、PC を使用してパフォーマンスを向上させることはできません。 AMD ハードウェアを最大限に活用するには、定期的にインストールして更新する必要があります。通常、インストールや更新は Windows のインストールと更新によって自動的に行われるため、行う必要はありません。それでも、AMD ドライバーを手動でインストールしなければならない場合があります。このガイドでは、さまざまな修正方法を紹介します。AMDドライバーのインストールエラーと問題Windows 11/10の場合。
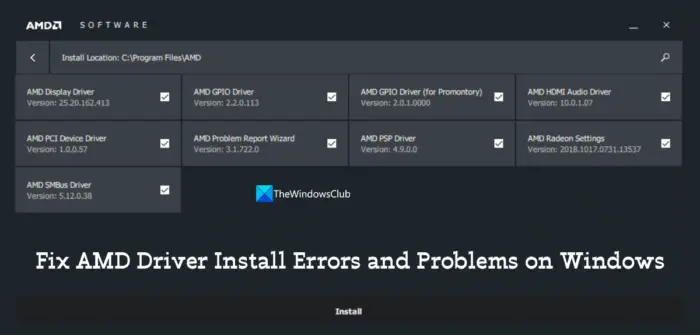
Windows 11/10でのAMDドライバーのインストールエラーと問題を修正する
Windows 11/10 コンピューターに AMD チップセット ドライバーをインストール中にエラーや問題が発生した場合は、ドライバーを正常にインストールするためのヒントをいくつか紹介します。
- すべての AMD ドライバーとプログラムをアンインストールし、再インストールします
- ソフトウェアの競合を解決する
- ウイルス対策プログラムを更新する
- ウィンドウを更新する
- Microsoft® Visual C++ 再頒布可能ファイルが破損していないことを確認してください
- システムファイルとレジストリを修復する
- AMD ソフトウェアを使用して AMD ドライバーをインストールまたは更新する
- サードパーティのプログラムを使用して AMD ドライバーをインストールまたは更新する
各メソッドの詳細を確認し、エラーを修正してみましょう。
Windows 11 に AMD チップセット ドライバーをインストールできない
1] すべての AMD ドライバーとプログラムをアンインストールし、再インストールします
Windows PC に AMD ドライバーをインストールまたは更新するときに問題が発生した場合は、次のことを行う必要があります。すべてアンインストールする設定アプリから PC 上の AMD ブランドのプログラムとドライバーを入手するか、プログラムをアンインストールします。それから、すべてのドライバーとプログラムをダウンロードするデバイスのモデルに応じて AMD からダウンロードし、手動でインストールします。これにより、AMD ドライバーをインストールするときに問題を解決できる可能性が最も高くなります。
作業を簡単にするには、次のように AMD ドライバーをダウンロードまたは更新します。AMDドライバーの自動検出。
読む:AMD Cleanup Utility は、AMD ドライバー ファイルを完全に削除するのに役立ちます
2] ソフトウェアの競合を解決する
最近プログラムをインストールし、これらの問題が発生した場合は、すぐにそれをアンインストールし、エラーが修正されるかどうかを確認する必要があります。場合によっては、インストールするプログラムがドライバーやプロセスと競合し、作業が困難になることがあります。このようなエラーが発生した場合、最善の方法は、最後にインストールされたプログラムを削除することです。
3] ウイルス対策プログラムを更新する
PC にインストールされているウイルス対策ソフトウェアが最新のものであり、必要なプロセスをブロックして AMD ドライバーのインストール プロセスを強制的に停止したり妨害したりしないことを確認してください。ウイルス対策プログラムの更新を確認するか、AMD ドライバーをインストールするまで無効にしてから再度有効にしてください。
4] Windowsをアップデートする
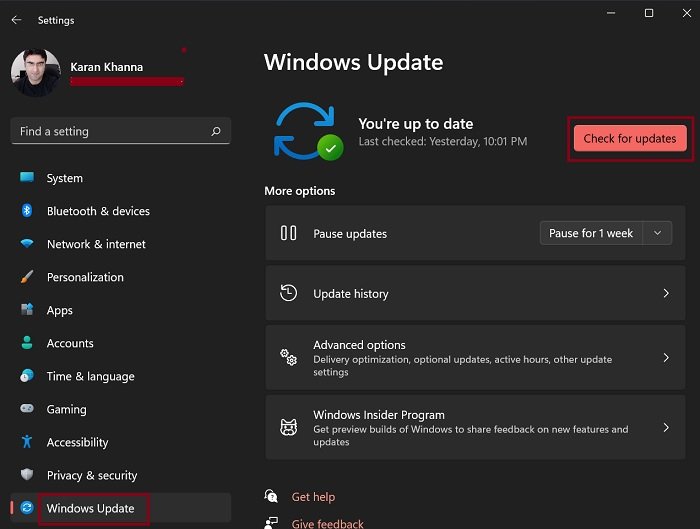
AMD は、AMD ドライバーおよびソフトウェアをインストールする前に、保留中の Windows アップデートがすべてインストールされていることを確認することをお勧めします。 AMD ドライバーは最新の Windows で最適に動作し、PC の使用中に可能な限り最高のパフォーマンスをユーザーに提供します。Windows アップデートがあるかどうかを確認する設定アプリを使用して利用可能にし、PC にインストールします。次に、エラーが発生しないように AMD ドライバーのインストールを実行します。
読む:Windows Update が機能せず、更新プログラムのチェック中にスタックし、ページが空白になります
5] Microsoft® Visual C++ 再頒布可能ファイルが破損していないことを確認してください
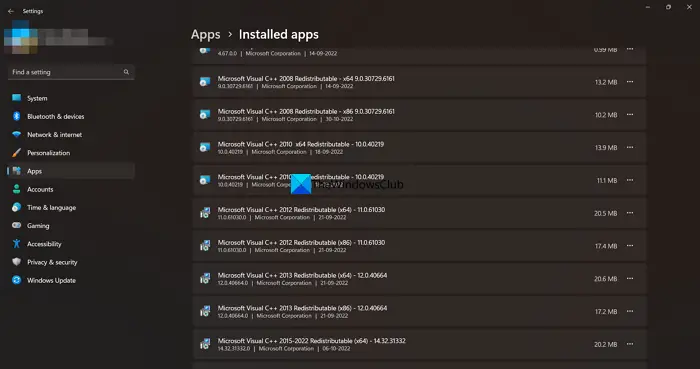
Windows に AMD ドライバーをインストールして実行するには、Microsoft Visual C++ 再頒布可能パッケージが必要です。 Microsoft Visual C++ 再頒布可能パッケージが破損していないことを確認する必要があります。設定アプリを開き、「アプリ」タブの「インストールされているアプリ」に移動します。そこには、PC にインストールされているプログラムのリストが表示されます。 Microsoft Visual C++ 再頒布可能パッケージも見つかります。すべてのパッケージのバージョンを書き留めて、次のサイトにアクセスしてください。マイクロソフトそしてそのバージョンをダウンロードします。ダウンロードが完了したら、PC 上の既存の Microsoft Visual C++ 再頒布可能パッケージをすべてアンインストールします。次に、ダウンロードしたパッケージを実行してインストールします。
6] システムファイルとレジストリを修復します

SFCを実行するそしてDISMスキャンPC 上でシステムとイメージ ファイルの問題を修正します。破損したシステム ファイルまたはレジストリ ファイルが、AMD ドライバのインストール中にエラーの原因となっている可能性があります。エラーを修正するには、これらのスキャンを実行する必要があります。
読む:DISM対SFCが先ですか? Windows では最初に何を実行すればよいですか?
7] AMD ソフトウェアを使用して AMD ドライバーをインストールまたは更新する
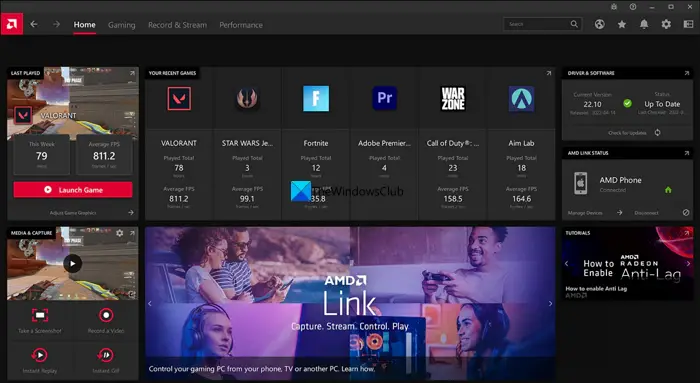
AMD は、ドライバーと AMD プログラムを自動的に検出してインストールする AMD ソフトウェア: Adrenalin Edition および AMD ソフトウェア: Pro Edition をリリースしました。これらのプログラムのいずれかを次からダウンロードする必要があります。AMDそれを PC にインストールします。インストール後にプログラムを実行すると、PC がスキャンされ、不足している AMD ドライバーまたはプログラムがインストールされます。これにより、AMD ドライバーのインストール中に発生するエラーを修正できます。
読む:AMD Radeon ソフトウェアが Windows 11 で開かない
8] サードパーティのプログラムを使用して AMD ドライバーをインストールまたは更新する
沢山ありますサードパーティ製ドライバーのインストールまたはアップデーター ソフトウェア利用可能。これらのいずれかを使用して、不足している AMD ドライバーをインストールできます。インストール中にエラーが発生した場合は、提供されているツールを使用して自動的に修正されます。
これらは、Windows 11/10 で AMD ドライバーのインストール エラーや問題を修正できるさまざまな方法です。
読む: 「AMD グラフィックス ドライバーがインストールされていません」エラー
Windows 11 で AMD ドライバーの問題を解決するにはどうすればよいですか?
Windows 11 で AMD ドライバーに関する問題が発生した場合は、AMD ソフトウェアまたはサードパーティ プログラムを使用してドライバーを更新してください。 Windows Update のオプションの更新機能を使用して更新することもできます。エラーがまだ修正されていない場合は、それらをアンインストールし、デバイスに基づいて公式 Web サイトからドライバーの新しいコピーをダウンロードして、インストールする必要があります。
読む: Windows は古い AMD ドライバーをインストールし続ける
Windows 11 に AMD ドライバーをインストールできますか?
はい、Windows 11 に AMD ドライバーをインストールできます。まず、デバイス マネージャーで AMD グラフィックス ドライバーの痕跡を確認する必要があります。存在する場合は、右クリックのオプションを使用してアンインストールします。 PC を再起動し、デバイスの製造元の Web サイトからグラフィックス ドライバーをダウンロードして実行するか、AMD からダウンロードした AMD ソフトウェアをインストールするか、設定アプリの Windows 更新プログラムでオプションの更新プログラムを実行して、Windows 11 に AMD グラフィックス ドライバーを再インストールします。


![Outlook がアカウントの追加でスタックする [修正]](https://rele.work/tech/hayato/wp-content/uploads/2024/03/Outlook-stuck-on-adding-account.png)

![Edge または Chrome で固定されたタブの固定が解除される [修正]](https://rele.work/tech/hayato/wp-content/uploads/2024/08/Pinned-tabs-getting-unpinned-Edge-Chrome.png)

