Steam VR が PC 上のヘッドセットを検出しませんか? SteamVR ヘッドセットがコンピュータ上で検出されないため、接続できないとの苦情が何人かのユーザーから寄せられています。この問題が発生すると、次のプロンプトが表示されます。
ヘッドセットが検出されない
ヘッドセットが正しく接続されていることを確認してから、以下でリセットしてください。
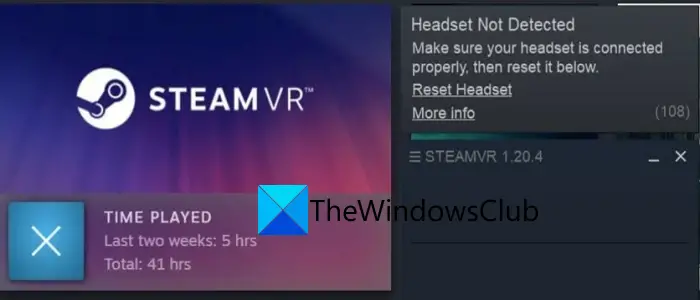
この問題により、システム上の VR ゲームやその他のコンテンツを楽しむことができなくなるため、イライラする可能性があります。あなたも影響を受けるユーザーの場合は、この投稿で説明した修正を試してください。
SteamVR ヘッドセットが検出されないのはなぜですか?
SteamVR ヘッドセットがシステムで検出されない潜在的な原因は次のとおりです。
- この問題は、接続の緩みが原因で発生する可能性が最も高くなります。したがって、この問題を回避するには、ヘッドセットが PC に正しく接続されていることを確認してください。
- Steam アプリを実行するための適切な管理者権限がないことも、問題を引き起こす可能性があります。したがって、このシナリオが該当する場合は、Steam クライアントを管理者として実行して問題を解決してください。
- また、モニターや USB ドライバーが古く壊れていることが原因で発生することもあります。そのため、デバイス ドライバーを更新してから、ヘッドセットを PC に接続してみてください。
- SteamVR で USB 電源管理機能を有効にしている場合、ヘッドセット検出の問題が発生する可能性があります。したがって、問題を解決するには USB 電源管理をオフにしてください。
最適なシナリオに基づいて、適切な修正を試すことができます。
SteamVR ヘッドセットが検出されない問題を修正
Steam VR が Windows PC 上のヘッドセットを検出しない場合に試せる修正は次のとおりです。
- ヘッドセットと PC を再起動します。
- Steam を管理者として実行します。
- ヘッドセットが正しく接続されているかどうかを確認してください。
- デバイスドライバーを更新します。
- USB 電源管理をオフにします。
- SteamVR ベータ版にオプトインします。
- SteamVR を再インストールします。
1] ヘッドセットと PC を再起動します
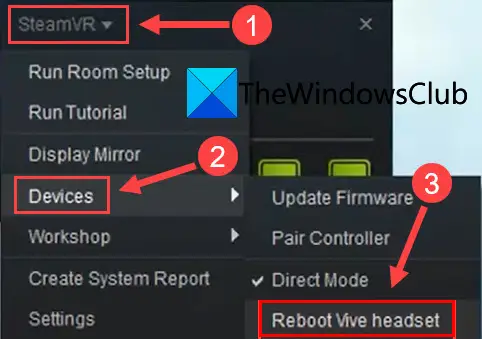
この問題を解決するには、まずヘッドセットと PC を再起動する必要があります。多くの場合、単純な再起動で驚くほどうまくいきます。したがって、高度なトラブルシューティング方法を試す前に、SteamVR を再起動して、問題が解決されるかどうかを確認してください。それでも問題が解決しない場合は、ヘッドセットとコンピュータを再起動し、問題が解決したかどうかを確認してください。ヘッドセットを再起動するには、次の手順に従います。
- まず、SteamVR を開き、ヘッドセット アイコンを右クリックします。
- さて、選択してくださいデバイス > ヘッドセットの再起動オプション。
デバイスの再起動が機能しない場合は、問題を解決するために次の潜在的な修正を試してください。
2] Steamを管理者として実行します
この問題を解決するために次にできることは、Steam クライアントを管理者として再起動することです。複数の場合、Steam を実行するための重要な権限が不足していると、SteamVR が適切に動作しなくなる可能性があります。また、これにより「SteamVR ヘッドセットが検出されない」問題が発生する可能性もあります。したがって、シナリオが該当する場合は、管理者権限で Steam アプリを実行してみてください。
デスクトップ上の Steam のショートカットに移動し、それを右クリックするだけです。その後、表示されたコンテキストメニューから「管理者として実行」オプションをクリックします。次に、SteamVR を起動し、ヘッドセットが検出されるかどうかを確認します。 「はい」の場合、Steam を開くたびに Steam を管理者として実行できます。そのためには、以下の手順を試してください。
- まず、ファイルエクスプローラーを開き、Steamのメインアプリケーション(exe)ファイルが配置されている場所に移動します。
- 次に、Steam アプリケーションを右クリックし、プロパティコンテキスト メニューからオプションを選択します。
- 次に、次の場所に移動します。互換性[プロパティ]ウィンドウのタブ。
- その後、というチェックボックスをオンにしますこのプログラムを管理者として実行しますチェックボックスをオンにしてOKボタンを押します。
- 完了すると、Steam アプリは常に管理者権限で実行されます。
このシナリオが当てはまらない場合は、次の潜在的な修正を試して解決してください。
読む:Steam アプリ設定が見つからない、または利用できないエラーを修正。
3] ヘッドセットが正しく接続されているかどうかを確認します
ヘッドセットがコンピュータに正しく接続されていない場合、問題が発生します。したがって、接続を再確認し、ヘッドセットが正しく接続されていることを確認してください。
デバイスを他の USB ポートに接続して、問題が解決したかどうかを確認してください。一部の USB 3.0 および 3.1 チップセットが問題の原因である可能性があるため、UBS 2.0 ポートを使用して接続を試みてください。さらに、SteamVR ヘッドセットをコンピュータに直接接続してみてください。
もう 1 つ試すことができるのは、リンク ボックスの電源を入れ直すことです。これを行うには、次の手順を使用します。
- まず、ヘッドセットのコードを取り外し、次にリンク ボックスのプラグを抜きます。
- 次に、SteamVR を開いて、設定 > 開発者オプション。
- 次に、すべての SteamVR USB デバイスを削除するオプションを選択すると、SteamVR デバイスのメモリが削除されます。
- プロセスが完了したら、ヘッドセットを再接続して、問題が解決されたかどうかを確認してください。
問題が解決しない場合は、次の潜在的な修正に進んで問題を解決できます。
読む:SteamVR の共有 IPC コンポジター接続失敗 306 を修正。
4]デバイスドライバーを更新します
この問題は、PC 上のデバイス ドライバー、特にモニターと USB ドライバーが古いことが原因で発生する可能性があります。したがって、このシナリオが該当する場合は、すべてのデバイス ドライバーを更新することで問題を解決できます。以下にその方法を示しますドライバーを更新してください:
- ドライバーを更新するによるドライバーのアップデートをチェックする[設定] > [Windows Update] > [オプションの更新] セクションにあります。
- ドライバーをダウンロードするデバイスメーカーの公式 Web サイトからダウンロードして PC にインストールします。
- 使用できます無料のドライバー更新ソフトウェアデバイスドライバーを自動的に更新します。
- を使ってみてくださいデバイスマネージャアプリを使用して従来のようにドライバーを更新します。
最新のデバイス ドライバーを使用していても問題が発生する場合は、問題を解決するための次の解決策に進んでください。
見る: 共有 IPC コンポジターの無効な接続応答 (307) SteamVR エラー。
5] USB電源管理をオフにする
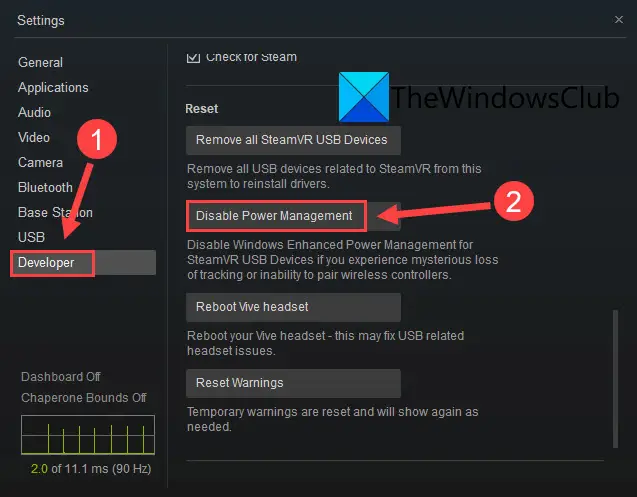
この問題は、SteamVR 電源管理機能を有効にしている場合に発生する可能性があります。この機能は、使用していないときは基本的に USB デバイスの電源をオフにする便利な機能ですが、ヘッドセットの検出に影響を与え、問題が発生する可能性があります。ここで、SteamVR 電源管理機能を無効にするには、次の手順に従います。
- まず、SteamVRを起動して開きます設定パネル。
- さあ、に行ってください開発者タブを選択し、電源管理を無効にするボタンは「リセット」セクションの下にあります。
- 次に、ヘッドセットが検出されないかどうかを確認します。
問題がまだ解決していない場合は、次の潜在的な修正を試してください。
6] SteamVR ベータ版にオプトインする
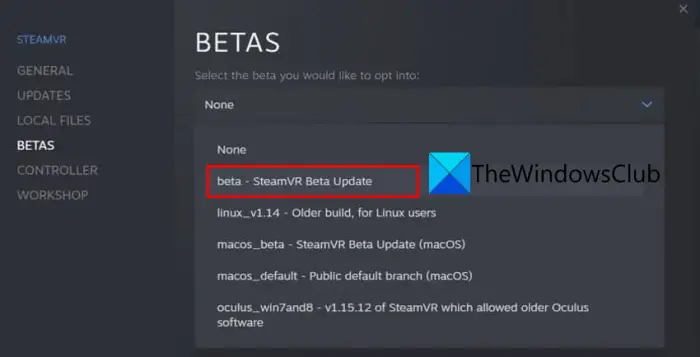
問題が解決しない場合は、SteamVR のベータ版の使用を検討してください。 SteamVR ベータ版には多くの新機能があり、当面の問題を解決する可能性のあるバグ修正が登録されています。 SteamVR ベータ版にオプトインするには、以下の手順を試してください。
- まず、Steamを起動し、マウスを上に置きます図書館を選択し、ツールオプション。
- ここで、SteamVR を右クリックし、右クリックのコンテキスト メニューから [プロパティ] オプションを選択します。
- その後、に行きますベータ版タブ。
- 次に、 を押します。ベータ – SteamVR ベータアップデート「BETAS」セクションの下にあるドロップダウン メニューからオプションを選択します。
- 最後に、設定ウィンドウを終了し、SteamVR を開いて、問題が修正されたかどうかを確認します。
それでも問題が解決しない場合は、もう 1 つ修正策があります。したがって、問題を解決するには、次の潜在的な修正を試してください。
見る:Steam ゲームのインストールまたは更新中にエラーが発生しました。
7] SteamVRを再インストールする
上記の解決策がどれもうまくいかない場合は、SteamVR アプリをアンインストールしてから再インストールしてみてください。この問題は、アプリ自体の問題が原因で発生する可能性があります。したがって、Steam クライアントを介して SteamVR をアンインストールします。 Steam アプリで、ライブラリに移動し、SteamVR を右クリックします。次に、 を押します。アンインストールコンテキスト メニューからオプションを選択します。アンインストールが完了したら、SteamVR を再インストールし、ヘッドセットを接続します。他に何も問題がなければ、これでうまくいくことを願っています。
これが問題の解決に役立つことを願っています。
VR ヘッドセットが接続できないのはなぜですか?
VR ヘッドセットが USB ポートに正しく接続されていない可能性があります。したがって、ケーブル接続をチェックし、ヘッドセットが正しく接続されていることを確認してください。現在の USB ポートに問題がある可能性があるため、他の USB ポートにデバイスを接続してみることもできます。
VR ヘッドセットを Steam に追加するにはどうすればよいですか?
SteamVR ヘッドセットを Steam に追加するには、まず Steam クライアントを起動し、SteamVR アプリをインストールします。その後、VR 互換ヘッドセットを PC に接続し、SteamVR ヘッドセットが検出されて表示されるまで待ちます。その後、SteamVR でゲームを検索してプレイしてみてください。
Steam VR が動作しない問題を解決するにはどうすればよいですか?
もしあなたのSteamVR が正常に動作しない, Steam アプリを管理者として実行してみてください。それ以外に、PC の電源プランを変更したり、グラフィックス ドライバーを更新したり、SteamVR アドオンを無効にしたりしてみてください。問題が解決しない場合は、SteamVR ベータ版にオプトインするか、Steam のゲーム内オーバーレイ機能を無効にしてみてください。
今すぐ読んでください:SteamVR がグラフィックス ドライバーを更新するように指示し続ける。






