もしSteamVR が正しく動作しないWindows 11/10 PC の場合、この投稿は問題のトラブルシューティングに役立ちます。 SteamVR は、仮想現実を体験できるシステムです。VRデスクトップ上のゲーム。ただし、一部のユーザーは、Windows PC で SteamVR が正常に動作しないと不満を抱いています。あなたが同じ問題に直面している場合、このガイドは問題の解決に役立ちます。
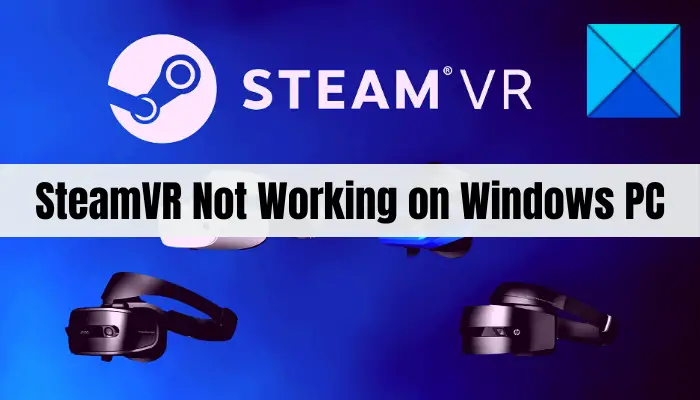
Steam VR が動作しないのはなぜですか?
SteamVR が適切に動作しない、または意図したとおりに動作しない可能性がある理由は次のとおりです。
- Steam を実行するための管理者権限がない場合も、SteamVR が適切に動作しなくなる可能性があります。したがって、問題を解決するには、管理者として Steam を実行してみてください。
- PC の電源プランをバランス モードまたは省電力モードに設定している場合、SteamVR でパフォーマンスの問題が発生する可能性があります。このシナリオが該当する場合は、コンピューターの電源プランを調整して高いパフォーマンスを実現し、SteamVR などのアプリケーションを最大限に活用してみてください。
- グラフィックス ドライバーが古いか破損していると、Windows PC で SteamVR が正常に動作しないという問題が発生する可能性もあります。グラフィックスドライバーに欠陥があると、VR ゲームプレイに影響を与えます。したがって、システムに最新のグラフィックス ドライバーがインストールされていることを確認してください。
- SteamVR で一部のアドオンを使用している場合、パフォーマンスの問題が発生する可能性があります。このシナリオが当てはまる場合は、SteamVR アドオンを無効にして、問題が解決されたかどうかを確認してください。
- ゲーム内のオーバーレイにより、SteamVR が意図したとおりに動作しない可能性もあります。したがって、問題を解決するには、Steam でゲーム内オーバーレイを無効にしてみてください。
上記のシナリオに基づいて、問題を解決するために適切な修正を試すことができます。
SteamVR が Windows PC で動作しない
Windows PC で SteamVR が動作しない問題を解決するために試せる方法は次のとおりです。
- Steam を管理者として実行します。
- PCの電源プランを変更します。
- グラフィックドライバーを常に最新の状態に保ってください。
- NVIDIA の設定を変更します。
- SteamVR アドオンを無効にします。
- SteamVR ベータ版にオプトインします。
- ゲーム内オーバーレイを無効にします。
1] Steamを管理者として実行します
問題を解決するには、まず管理者権限で Steam を再起動する必要があります。この問題は、Steam に特定のアクションを実行するための十分な権限がないために発生する可能性が高くなります。したがって、SteamVR が正常に動作しない場合は、Steam を閉じて、管理者として再度 Steam を開きます。
これを行うには、デスクトップ上の Steam のショートカットに移動し、それを右クリックします。右クリックのコンテキスト メニューから、[管理者として実行] オプションを選択します。 SteamVR を起動して、正常に動作するかどうかを確認してください。問題なく機能する場合は、Steam を使用するたびに管理者権限で Steam を起動する必要があります。したがって、これを回避するには、Steam をデフォルトで管理者として実行するようにします。これを行うには、次の手順に従ってください。
- まず、Steam のショートカットに移動して右クリックします。
- 次に、コンテキスト メニューから [プロパティ] オプションを選択します。
- 次に、「プロパティ」ウィンドウで「互換性」タブに移動します。
- その後、「管理者としてこのプログラムを実行する」チェックボックスをオンにし、「OK」ボタンをタップします。
- 完了すると、常に管理者権限で Steam を起動できるようになります。
この方法で問題を解決できない場合は、次の考えられる解決策を試して問題を解決してください。
読む:Steam アプリ設定が見つからない、または利用できないエラーを修正。
2] PCの電源プランを変更する
PC でバランス プランまたは省電力プランを設定している場合、Steam や SteamVR などのアプリケーションでパフォーマンスの問題が発生する可能性があります。したがって、シナリオが該当する場合は、PC の電源プランを次のように変更してみてください。最高のパフォーマンスSteamVR が適切に動作するかどうかを確認します。その方法は次のとおりです電源プランを変更するあなたのPCの:
- まず、Windows + I ホットキーを使用して設定アプリを起動し、現在設定していることを確認します。システムタブ。
- 次に、「電源とバッテリー」オプションをクリックします。
- 次に、[電力モード] オプションを見つけて、それに関連付けられているドロップダウン メニュー ボタンをクリックします。
- その後、電力モードとして「ベストパフォーマンス」を選択します。
- 次に、SteamVR を再起動して、問題が修正されたかどうかを確認します。
これが SteamVR を適切に実行するのに役立つことを願っています。そうでない場合は、次の方法で問題を解決してください。
見る: Windows PCでSteamエラーコード53および101を修正する方法?
3] グラフィックドライバーを最新の状態に保つ
古いまたは破損したグラフィックス ドライバーを使用している場合、SteamVR でパフォーマンスの問題が発生します。最高の VR ゲームプレイを楽しむには、PC に最新のグラフィック ドライバーが必要です。このシナリオが該当する場合は、グラフィックス ドライバーを更新してから SteamVR を再起動し、正常に動作するかどうかを確認してください。
あなたグラフィックドライバーを更新する次の方法を使用します。
- にドライバーを更新してください、 あなたはできるドライバーのアップデートを確認するWindows Updateを使用して。
- メーカーの公式ウェブサイトにアクセスすることもできます。ドライバーをダウンロードする。
- 試す無料のドライバー更新ソフトウェア。
- INF ドライバー ファイルの場合は、次の手順に従います。
- 打ち上げデバイスマネージャ。
- [ディスプレイ アダプター] をタップしてメニューを展開します。
- グラフィックを選択し、右クリックします。
- をクリックしてくださいドライバーを更新するオプション。
- 画面上のガイドに従ってグラフィックドライバーを更新します。
読む: WindowsでのSteam FRIENDS NETWORK UNREACHABLEエラーを修正。
4] NVIDIA設定を変更する
NVIDIA グラフィックス カードをお持ちの場合は、その電源モードを変更して、SteamVR のパフォーマンスの問題を解決してみてください。この方法は一部の影響を受けるユーザーに効果があり、あなたにも同様に効果があるかもしれません。その手順は次のとおりです。
- まず、デスクトップ上の空きスペースを右クリックし、NVIDIA コントロール パネルオプション。
- 次に、左側のペインから次の場所に移動します。3D 設定 > 3D 設定の管理。
- 次に、プログラム設定タブを選択し、追加ボタンをクリックし、カスタマイズする Steam を選択します。
- その後、設定リストから次の項目を探します電源管理モード。
- 最後に、電源管理モードに最大のパフォーマンスを優先する。
ここで、Steam を起動してから SteamVR を起動して、問題が解決したかどうかを確認してください。それでも SteamVR が正常に動作しない場合は、問題を解決するために次の潜在的な修正に進んでください。
見る: Steam ゲームのインストールまたは更新中にエラーが発生しました。
5] SteamVRアドオンを無効にする
一部のアドオンを有効にしている場合、SteamVR が意図したとおりに動作しない可能性があります。これは影響を受けた多くのユーザーによって再投稿されています。このシナリオが当てはまる場合は、以下の手順を使用して SteamVR アドオンを無効にしてみてください。
- まず、SteamVR を起動し、その中に入ることができたら、左上隅にあるアイコンをクリックします。次に、 を押します。設定オプション。
- さあ、に行ってください起動/シャットダウンタブをクリックしてから、アドオンの管理ボタン。
- 次に、各アドオンを分析し、1 つずつ無効にします。
- その後、SteamVR が正常に動作し始めるかどうかを確認します。
問題が解決しない場合は、次の解決策を試してください。
6] SteamVR ベータ版にオプトインする
問題を解決するには、SteamVR のベータ版に登録してみてください。 SteamVR が適切に動作できるようにする新機能とバグ修正が含まれています。 SteamVR ベータ版にオプトインする方法は次のとおりです。
- まず、Steamを開いて、図書館。
- 次に、SteamVR を選択して右クリックし、[プロパティ] オプションをクリックします。
- その後、次の場所に移動します。ベータ版タブ。
- 次に、右側のパネルから、ベータ – SteamVR ベータアップデートドロップダウン メニューからオプションを選択します。
- 最後に、ウィンドウを閉じて SteamVR を起動し、正常に動作するかどうかを確認します。
読む: Windows PCのSteamエラーコード7および130を修正する。
7] ゲーム内オーバーレイを無効にする
多くのユーザーの報告によると、ゲーム内オーバーレイによって SteamVR が適切に動作しない問題が発生する可能性もあります。したがって、シナリオが該当する場合は、ゲーム内オーバーレイを無効にして問題を解決してみてください。
Steam でゲーム内オーバーレイを無効にするには、以下の手順をお試しください。
- まず、Steamクライアントを起動して、Steam > 設定。
- さあ、に行ってくださいゲーム内タブ。
- 次に、次のようなオプションに関連付けられたチェックボックスを無効にします。ゲーム中に Steam オーバーレイを有効にする、デスクトップから Steam 入力対応コントローラーを使用する場合は、Big Picture オーバーレイを使用します、 そしてSteamVR がアクティブなときにデスクトップ ゲームを起動する場合は、デスクトップ ゲーム シアターを使用します。。
- その後、OK ボタンを押して変更を保存します。
- 最後に、SteamVR を再起動して、問題が解決したかどうかを確認します。
それでおしまい!
デスクトップで Steam VR を実行するにはどうすればよいですか?
デスクトップで SteamVR を実行するには、次の手順に従います。
- まず、Steam クライアントが必要です。 Steam をダウンロードしてインストールし、アカウントにログインします。
- 次に、Steam ストアから SteamVR をインストールします。ヘッドセットを接続してから STeam を起動し、画面上のガイドに従って SteamVR のインストールを完了します。
- また、SteamVR 用の Windows Mixed Reality を必ずインストールしてください。
- Steam クライアントを使用して SteamVR ゲームを実行できるようになりました。
今すぐ読んでください:SteamVR がグラフィックス ドライバーを更新するように指示し続ける。






