この投稿では、修正方法について説明します共有 IPC コンポジターの接続に失敗しました 306の上SteamVR。 Valve によって開発された SteamVR は、360 度のビューを提供する仮想現実プラットフォームです。 SteamVR の最も優れた点は、Rift と互換性があることです。しかし、世界の他のあらゆるものと同様に、そこにも問題がないわけではありません。多くのユーザーが、アプリケーションの使用中に SteamVR の開始エラーに遭遇したと報告しています。
SteamVR 起動エラー
SteamVR が不明な理由で初期化に失敗しました。エラー共有 IPC コンポジターの接続に失敗しました (306)
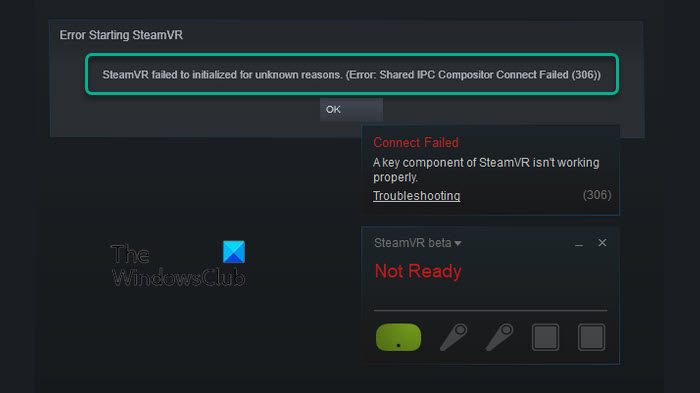
同じエラー メッセージが表示された場合は、ガイドに進んで問題を解決してください。
SteamVR で Shared IPC Compositor Connect Failed 306 が発生する原因は何ですか?
SteamVR での Shared IPC Compositor Connect Failed 306 の背後には複数の理由が考えられます。ただし、中でも最も一般的な原因は以下のとおりです。
- この問題の主な原因は、VR ヘッドセットとコンピューター間の接続が弱いことである可能性があります。
- 最新の VR ヘッドセット ドライバーのアップデートをダウンロードしていない場合は、前述の問題が発生します。
- システムに SteamVR と互換性のない GPU ドライバーが搭載されている場合、問題が発生する可能性が高くなります。
- Steam ベータ版は、SteamVR での Shared IPC Compositor Connect Failed 360 のもう 1 つの一般的な原因です。
- 使いやすさを向上させるために設計された Natural Locomotion も問題を引き起こす可能性があります。
問題の原因となるさまざまな理由についての予備知識が得られたので、問題を解決する方法を確認してみましょう。
SteamVR で共有 IPC コンポジターの接続に失敗しました 306
以下は、SteamVR で Shared IPC Compositor Connect Failed 306 を取り除くために試すことができるすべての効果的な解決策のリストです。
- 基本的なトラブルシューティング手順を実行する
- SteamVR ベータ版を選択してください
- VRドライバーを手動でインストールする
- Natural Locomotion ソフトウェアをアンインストールする
ここで、これらすべてのソリューションを詳しく見てみましょう。
1] 基本的なトラブルシューティング手順を実行します
技術的な回避策を始める前に、以下の基本的なトラブルシューティング手順に従ってください。愚かな間違いが問題を引き起こす可能性を排除します。
- まず、SteamとPCを再起動します。問題の原因となっている可能性のあるバグが排除されます。
- SteamVR HDMI ケーブルを CPU のメイン HDMI ポートに接続していることを確認してください。さらに、システムに接続されているその他の不要なアダプターを取り外します。
- Windows PC に接続されているカメラをすべて取り外します。場合によっては、システムにインストールされているカメラが、前述の問題を引き起こす主な原因である可能性があります。
- 最後に、RiftCat ドライバーと ALVR ドライバーをシステムからアンインストールします。これらは両方とも互いに競合する可能性があるため、自動的に問題を引き起こすことが望まれます。
2] SteamVR ベータ版を選択します
次に試すことができるのは、SteamVR ベータ版を選択することです。多くのユーザーが、SteamVR の Shared IPC Compositor Connect Failed 306 問題が SteamVR 設定を変更することで修正されたと報告しています。このオプションを使用して、違いがあるかどうかを確認することもできます。 VR のベータ版はデフォルトで [なし] に設定されていますが、問題を解決するために変更できます。従う必要がある手順は次のとおりです。
- まず、Windows PC で Steam アプリを起動します。
- 左上隅にある「ライブラリ」オプションをクリックします。
- SteamVR オプションを選択します。
- SteamVR を右クリックし、コンテキスト メニューからプロパティオプション。
- をクリックしてくださいベータ版タブ。
- その下にあるドロップダウン アイコンをクリックします。オプトインしたいベータ版を選択してくださいを選択し、利用可能なオプションから選択します。ベータ-SteamVR ベータアップデート。
- ここで、Steam アプリケーションを閉じます。
SteamVR は更新プロセスを開始します。完了したら、問題が解決したかどうかを確認します。そうでない場合は、次の解決策を試してください。さらに、依然として問題が発生する場合は、設定を [なし] に戻します – すべてのベータ プログラムをオプトアウトします。
見る:SteamVR がグラフィックス ドライバーを更新するように指示し続ける
3] VRドライバーを手動でインストールする
VR ドライバーのアップデートを手動でダウンロードしてインストールすることも、この状況で試すことができる効果的な解決策の 1 つです。結局のところ、古いドライバーまたは破損したドライバーが、前述の問題を引き起こす主な原因である可能性があります。この状況では、最新のドライバーのアップデートをダウンロードするのが最善の方法です。その方法は次のとおりです。
- まず、Windows PC から VR ヘッドセットを取り外します。
- タスクバーにある Windows アイコンを右クリックし、ポップアップ コントロール センターから デバイスマネージャオプション。
- ここには、システムにインストールされているすべてのドライバーのリストが表示されます。
- VR のヘッドセット ドライバーを見つけて右クリックします。
- コンテキスト メニューから、ドライバーを更新する オプション。
- 次に、画面上の指示に従って更新プロセスを完了します。
完了したら、問題が継続するかどうかを確認します。 「はい」の場合は、ガイドを続けてください。
読む:Windows PC で SteamVR が動作しない問題を修正
4] Natural Locomotion ソフトウェアをアンインストールします
Natural Locomotion は、コントローラーから送信された入力をエミュレートするソフトウェアです。基本的に、歩く、走る、ジャンプすることが自然なプロセスになります。特に SteamVR の場合、これらすべてを実行するドライバーが付属しています。しかし同時に、ドライバーが SteamVR ベータ版と互換性がない場合は、前述の問題に直面することになります。この場合、できる最善の方法は、Natural Locomotion をアンインストールし、Motion Smoothing を使用して SteamVR を実行することです。従う必要がある手順は次のとおりです。
- 「実行」ダイアログボックスを開きますWindows + R ショートカット キーを押します。
- タイプアプリウィズ.cplそしてエンターキーを押してください。
- を見つけて右クリックします。自然な移動インストールされているアプリケーションのリストから。
- コンテキスト メニューから [アンインストール] オプションを選択します。
- 次に、Steam をインストールした場所に移動します。
- を開きます構成フォルダ。
- を見つけて削除します移動フォルダー。
それでおしまい。
SteamVR が動作しないのを修正するにはどうすればよいですか?
原因にもよりますが、SteamVRが動作しない問題を修正するのは非常に簡単です。問題を解決するには、次の方法を試すことができます: Steam を管理者モードで実行します。電源プランを変更するPC の最新のグラフィックス ドライバー アップデートをダウンロードし、SteamVR アドオンをオフにします。さらに、SteamVR ベータ版を試し、ゲーム内オーバーレイを無効にして問題を解決します。
関連している:SteamVRエラーコードを修正する113、200、206、207、208、301、306、308、302
SteamVR を再インストールするにはどうすればよいですか?
SteamVR を再インストールするのは簡単です。 SteamVR を右クリックし、「管理」オプションを選択するだけです。コンテキスト メニューから [アンインストール] を選択します。次に、SteamVR を 2 回クリックして再インストールを開始します。






