SteamVR は、Valve Corporation によって開発された仮想現実プラットフォームで、ユーザーに 360 度の仮想ゲーム体験を提供します。一部のユーザーは、SteamVR の使用中にエラーが発生しました。彼らによると、SteamVR リンク ボックスをシステムに接続した後、SteamVR アプリケーションを起動すると、次のエラー メッセージが表示されました。
SteamVR の起動中にエラーが発生しました。SteamVR は不明な理由で初期化に失敗しました。共有 IPC コンポジターの無効な接続応答 (307)。
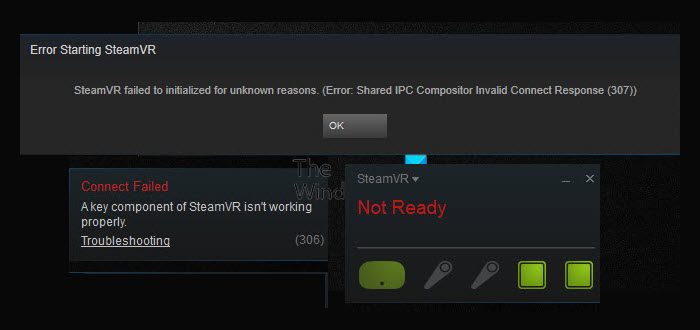
上記のエラー メッセージにより、ユーザーは SteamVR でゲームをプレイできなくなります。このエラー メッセージが表示された場合は、この投稿に記載されている解決策が問題を解決し、正常な状態に戻すのに役立つ可能性があります。
共有 IPC コンポジターの無効な接続応答 (307) SteamVR エラー
以下に示す提案に従って、共有 IPC コンポジターの無効な接続応答 (307)SteamVR エラー。
- グラフィックカードドライバーをロールバックします
- グラフィックカードドライバーをアンインストールして再インストールします
- Windows 11/10でHDRを無効にする
- ケーブルを変更する
- 最新の Windows Update をアンインストールする
これらすべてのソリューションを詳しく見てみましょう。
1] グラフィックカードドライバーをロールバックします
通常、グラフィック カード ドライバーが古いと問題が発生します。ただし、この場合、ほとんどのユーザーは、最新バージョンの NVIDIA グラフィックス カード ドライバーをインストールした後にこの問題を経験しています。このような場合は、グラフィック カード ドライバーをロールバックするという簡単な修正方法があります。 NVIDIA 以外のグラフィック カードを使用している場合は、この解決策を試して効果があるかどうかを確認することもできます。
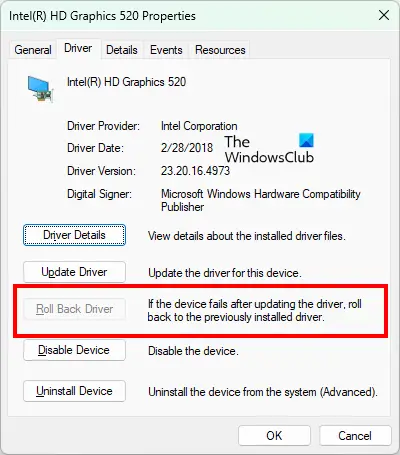
グラフィックス カード ドライバーをロールバックする手順は次のとおりです。
- プレス勝利+Xキーを押して選択しますデバイスマネージャ。
- デバイスマネージャーが開いたら、ディスプレイアダプターノード。
- グラフィックス カード ドライバーを右クリックして選択しますプロパティ。
- ここで、ドライバタブをクリックして、「ロールバック」オプションが利用可能かどうかを確認します。
- もしロールバックオプションが利用可能な場合は、それをクリックしてグラフィックス カード ドライバーをロールバックします。
上記の手順では、以前のバージョンをインストールすることでグラフィック カード ドライバーをダウングレードします。ドライバーをロールバックした後、問題が継続するかどうかを確認してください。
2] グラフィックカードドライバーをアンインストールして再インストールします
上記の方法で問題が解決しない場合は、現在のバージョンのグラフィック カード ドライバーをアンインストールしてから再インストールしてください。グラフィック カードの製造元の公式 Web サイトにアクセスし、最新バージョンのドライバーをダウンロードします。次に、現在インストールされているグラフィック カード ドライバーをシステムからアンインストールします。グラフィックス カード ドライバーをアンインストールするには、次のコマンドを使用できます。DDU (ディスプレイ ドライバー アンインストーラー)。ドライバーをアンインストールした後、インストーラー ファイルを実行して、最新バージョンのグラフィック カード ドライバーをインストールします。ここで、問題が継続するかどうかを確認してください。
問題が解決しない場合は、製造元の Web サイトから古いバージョンのグラフィック カードをダウンロードし、上記の方法に従ってインストールします。
3] Windows 11/10でHDRを無効にする
複数のディスプレイで HDR を有効にしている場合は、それをオフにして、問題が解決されるかどうかを確認してください。 Windows 11 および Windows 10 システムで HDR をオフにする手順は以下のとおりです。
Windows 11
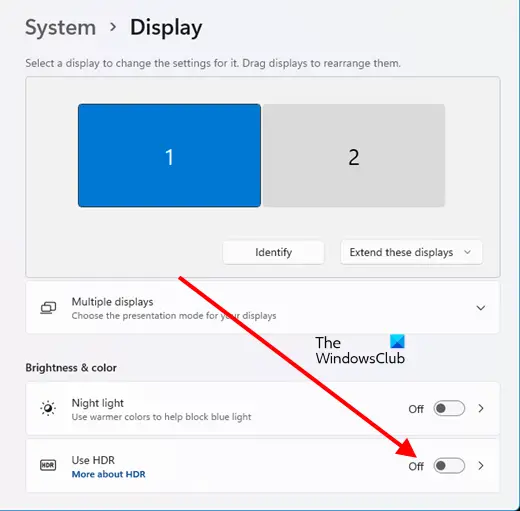
次の手順は、Windows 11 で HDR を無効にするのに役立ちます。
- を押します。勝利+Xキーを押して選択します設定。
- 設定アプリが表示されたら、「システム > ディスプレイ」
- 次に、HDR を有効にしたディスプレイを選択し、ボタンをオフにして無効にします。HDR を使用するボタン。
Windows 10
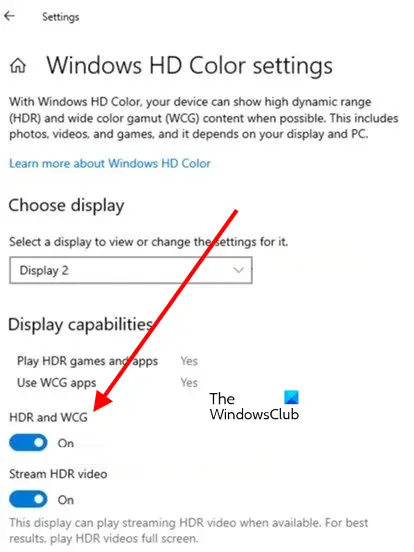
Windows 10 で HDR をオフにするには、以下の手順に従ってください。
- Windows 10の設定アプリを開きます。
- 「」に進みますシステム > ディスプレイ」
- HDR 対応ディスプレイを選択します。ディスプレイを並べ替えるセクション。
- ここで、Windows HD カラー設定リンク。
- の下で表示機能セクション、オフにするHDR と WCG。
4] ケーブルを変更する
エラー メッセージ「無効な接続応答」は、SteamVR とシステムとの接続に問題があることを示しています。したがって、SteamVR リンク ボックスをシステムに接続するために使用しているケーブルに欠陥があるかどうかを確認する必要があります。
一部のユーザーにとっては DP to HDMI ケーブルで問題が解決しましたが、一部のユーザーにとっては DP to Mini DP ケーブルで問題なく動作しました。これらのユーザーに共通していたのは、HDMI to HDMI ケーブルを介してリンク ボックスをシステムに接続した後にエラーが発生したことです。
HDMI - HDMI ケーブルを使用してリンク ボックスをシステムに接続している場合は、DP - HDMI ケーブルまたは DP - Mini DP ケーブルに置き換えてください。
5] 最新の Windows Update をアンインストールします
最近の Windows Update 後に問題が発生し始めた場合は、以前のバージョンの Windows にロールバックすると問題が解決します。あなたはできる最新の Windows Update をアンインストールするWindows 11/10の設定から。これで問題は解決するはずです。
読む:SteamVR がグラフィックス ドライバーを更新するように指示し続ける。
SteamVR が失敗し続けるのはなぜですか?
SteamVR アプリ内のファイルが見つからないか破損しているため、SteamVR が失敗するか、正しく動作しません。この問題を解決するには、Steam クライアントから SteamVR アプリの整合性を確認する必要があります。これについては、次の手順で説明します。
- コンピューター上の SteamVR アプリを閉じます。
- Steam クライアントを開きます。
- に行く図書館そして選択しますツール左側から。
- 次に、SteamVR アプリを右クリックして選択しますプロパティ。
- を選択します。ローカルファイルタブをクリックして、ツールファイルの整合性を検証する。
上記の手順を実行した後、SteamVRはまだ動作しません, SteamVR アプリを管理者として実行する、グラフィック カード ドライバーを更新するなど、他の修正を試すことができます。
SteamVR が見つからない HMD を修正するにはどうすればよいですか?
「SteamVR で HMD が見つかりません」というエラーが発生した場合は、以下の手順に従ってください。
- SteamVR アプリと Steam クライアントを閉じます。
- コンピュータとリンクボックスを接続しているケーブルを取り外します。
- リンクボックスの電源をオフにするには、電源ケーブルを抜きます。
- 数秒待ってから、リンク ボックスの電源をオンにして、コンピュータに接続します。
- ドライバーがシステムにインストールされているというメッセージが表示される場合があります。
- Windows にドライバーをインストールさせます。プロセスが完了したら、SteamVR アプリを再起動します。
これがお役に立てば幸いです。
次に読む:SteamVRエラーコード436を修正する方法。






