あなたがしたい場合は2 台の外付けハードドライブを同期するの上Windows 11/10コンピュータを使用している場合は、この投稿が役に立ちます。ある外付けハード ドライブから別の外付けハード ドライブに追加のバックアップが必要な場合でも、それを実行する他の理由がある場合でも、この記事で説明する無料ツールを使用して簡単に実行できます。あるツールでは一方向の同期を実行できますが、この投稿で取り上げる別のツールには異なる同期設定が付属しています。

Windows 11/10で2つの外付けハードドライブを同期する方法
この記事では、2 つの外付けハード ドライバーを同期するためのコマンド ライン ツールとフリー ソフトウェアについて説明しました。これらは:
- エックスコピー
- 無料ファイル同期。
これらのツールを使用して 2 つの外付けハードドライブを同期する方法を確認してみましょう。
1] XCOPY コマンドラインを使用して 2 つの外付けハードドライブを同期する
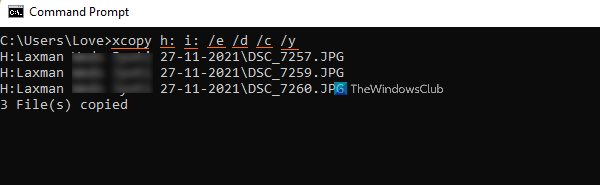
XCOPY は、Windows 11/10 の組み込みコマンド ライン ツールで、ある外付けハード ドライブから別の外付けハード ドライブにデータを同期できます。一方向の同期をサポートします。このツールを使用するには、まず次のことを行う必要があります。コマンドプロンプトウィンドウを開く2 つの外付けハード ドライブを同期するために必要なパラメータを指定してコマンドを実行します。これらのパラメータとその説明は次のとおりです。
- /e:このパラメータを使用すると、ディレクトリおよびサブディレクトリをソース ハード ドライブから宛先ハード ドライブ (空のものも含む) にコピーできます。
- /d:このパラメータは、変更されたデータまたは新しく追加されたデータまたはファイルのみをコピー元の外付けハード ドライブからコピー先にコピーします。つまり、ソース ハード ドライブには存在するが、宛先ハード ドライブには存在しないファイルのみが宛先に追加されます。
- /c:このパラメータは、何らかのエラーが発生した場合でもコピー処理を続行するために使用されます。たとえば、読み取り専用ファイルやアクセス許可が保護されたファイルが原因でエラーが発生した場合、コピー プロセスは停止しません。
- /y:コピー先にすでに存在するファイルを上書きするかどうかを確認するプロンプトが表示された場合、このパラメータはそのプロンプトを抑制し、コピー プロセスが続行されるようにします。
したがって、という名前のソース外付けハードドライブがあるとします。H、という名前の宛先ハードドライブと同期したいとします。私の場合、コマンドは次のようになります。
Xcopy h: i: /e /d /c /y
同期プロセスには、ソース ハード ドライブに存在するデータのサイズに応じて時間がかかります。プロセス全体が完了すると、データがソースから宛先のハードドライブに正常に同期されます。
同じ外付けハード ドライブに対して同期プロセス全体を何度も何度も開始する必要はありません。次回両方のハード ドライブの同期プロセスを実行するときは、ソース ハード ドライブに存在する変更されたファイルまたは新しく追加されたファイルのみが宛先ハード ドライブにコピーされます。
関連している: Windows でハードドライブのクローンを作成する方法?
2] FreeFileSync を使用して 2 つの外付けハードドライブを同期する
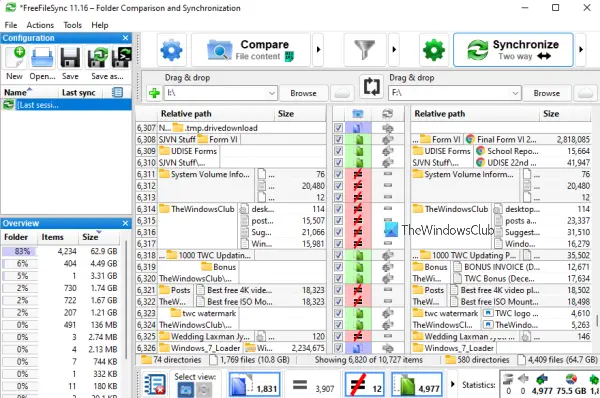
フリーファイルシンクはオープンソース ツールであり、最高の無料ファイルとフォルダーの同期ソフトウェア。良い点は、2 つの外付けハードドライブを同期するのにも使用できることです。このツールのもう 1 つの優れた点は、これを使用して次のことを実行できることです。双方向同期、ミラーバックアップを作成するソースデータを宛先へ、または新しいファイルと更新されたファイルのみをコピーしますソースから宛先まで。このツールを使用して 2 つの外付けハード ドライブを同期するには、このツールをダウンロードしてインストールします。その後、次の手順に従います。
- このツールのインターフェースを開きます
- をクリックしてくださいブラウズボタンはインターフェイスの上部中央にあります。あフォルダーの選択ボックスがポップアップします
- フォルダーを選択する代わりに、ソースの外付けハードドライブを選択するだけです。
- をクリックしてくださいブラウズインターフェイスの右上にあるボタンを使用できます。繰り返しになりますが、フォルダーの選択ボックスがポップアップします
- 次に、宛先ハードドライブを選択します
- をクリックしてください同期設定インターフェイスの上部にあるボタン(緑色のアイコン)を使用できます
- [同期設定] ウィンドウで、同期タブ
- 同期バリアント (双方向、更新、またはミラー) を選択します。カスタム同期バリアントを作成して選択することもできます。
- をクリックしてくださいわかりました[同期設定] ウィンドウにあるボタン。このツールのメインインターフェイスに戻ります
- をヒットします。同期するインターフェイスの右上部分にあるボタンを使用できます。この後、ファイルの内容の比較が開始されます
- プロセスが完了すると、同期の開始ボックスがポップアップします
- そのボックスで、始めるボタン。
最後に、同期バリアントのタイプに基づいて、同期プロセスが開始されます。プロセスが完了すると、両方の外付けドライブが正常に同期されます。
PC で 2 つの外付けハードドライブを使用できますか?
はい、2 台の外付けハード ドライブを PC に接続できます。実際、3 つ以上の外付けハード ドライブまたは USB ドライブをコンピュータに接続できます。これは、外付けハード ドライブまたは USB ドライブの接続に使用される、コンピュータまたはラップトップで利用可能な空きポートの数によって異なります。
2 つのハードドライブをミラーリングするにはどうすればよいですか?
2 台のハード ドライブのミラーリングは双方向の同期プロセスです。つまり、両方のドライブに同じデータが含まれます。いずれかのハード ドライブのデータを削除、変更、追加すると、ミラーリング プロセスの開始時と完了時に両方のドライブでデータが同期されます。 2 つのハードドライブをミラーリングするために使用できる優れた無料ツールがいくつかあります。
これがお役に立てば幸いです。
次に読んでください: Windows でミラーリングされたボリュームを作成する方法。





![Windows マウスのダブルクリックとシングルクリック [修正]](https://rele.work/tech/hayato/wp-content/uploads/2022/04/Windows-Mouse-double-clicking-on-single-click.jpg)
