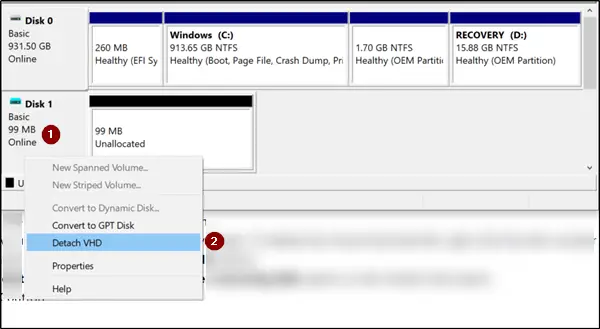コンピューターシステムを長く使用すると、メモリ容量が詰まり、Windows のパフォーマンスが低下します。ハードディスクの空き容量が徐々に埋まってきていることに気付いた場合は、メモリ容量を解放することが不可欠になります。まず最初に最適な方法の 1 つは、Windows 11/10 で最大のファイルそして役に立たなくなったら処分します。繰り返しますが、そのようなファイルを完全に削除したくない場合は、Windows システムに十分な空き領域があり、パフォーマンスに影響しないように、ファイルを外付けハード ドライブまたはクラウド ストレージに移動できます。
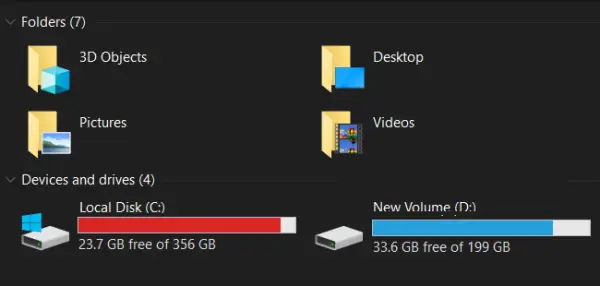
Windows 上で最大のファイルを見つけるにはどうすればよいですか?
Windows ドライブに保存されている大きなファイルをすべて見つける方法は複数ありますが、これからその誤りを暴いていきます。読み続けてください。
Windows 11/10でハードドライブがいっぱいです
Windows 10 では、次の方法を使用してファイルをサイズで検索できます。
- ファイルエクスプローラーの使用
- コマンドプロンプトの使用
- 無料のサードパーティツールを使用する
これらの各ソリューションをさらに詳しく見てみましょう。
1] ファイルエクスプローラーの使用
ファイル エクスプローラーは、コンピューター上のファイルやフォルダーを整理および管理するための優れたツールです。これにより、異なるハードディスク パーティションに複数のフォルダーを作成できるようになり、必要なファイルにすばやくアクセスできるようになります。場合によっては、エクスプローラーで特定のサイズより大きいファイルを検索する必要があります。このような場合、検索にフィルターを適用できます。
Windows 11
ファイル エクスプローラーの検索バーに次の構文を入力すると、ファイル エクスプローラーで最大のファイルまたは任意のサイズのファイルを簡単に見つけることができます。
サイズ: >xyz GB
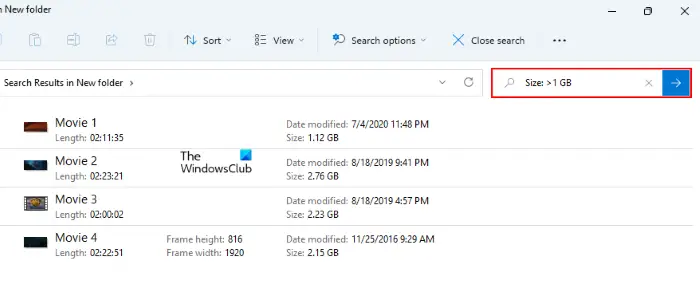
上記の構文では、GBファイルサイズの単位であり、xyzファイルのサイズを表します。たとえば、50 GB を超えるファイルを検索する場合、構文は次のようになります。
サイズ: >50 GB
より小さいファイルを検索するには、単位 GB を B、KB、または MB に置き換えます。特定のサイズ未満のファイルを検索する場合は、次のように、「未満」サインイン構文を使用する必要があります。
サイズ:
この構文は、特定のファイルの名前にも使用できます。たとえば、「」という名前の特定のサイズのファイルを検索したい場合、ビデオ」の場合は、構文の前に「Video」と入力する必要があります。ご覧ください:
ビデオ サイズ: >xyz GB

必要に応じてサイズのユニットを交換してください。
ファイル エクスプローラーで特定のサイズ範囲内のファイルを検索する場合は、要件に従って構文に次のテキストのいずれかを (サイズ範囲なしで) 含める必要があります。
- 空 (0 KB)
- 極小 (0 – 16 KB)
- 小 (16 KB – 1 MB)
- 中 (1 – 128 MB)
- 大 (128 MB – 1 GB)
- 大容量 (1 ~ 4 GB)
- 巨大 (>4 GB)
これらのテキストを構文に含めて、特定の範囲内のファイルを検索する方法を見てみましょう。サイズが 1 ~ 128 MB のファイルを検索する場合、構文は次のようになります。
サイズ:ミディアム
同様に、サイズが 128 MB から 1 GB までのファイルを検索する場合は、次のような構文を使用する必要があります。
サイズ:巨大
ファイル エクスプローラーで検索を開始すると、次の名前の新しいメニューが表示されます。検索オプションメニューバーに が表示されます。これは、検索オプションファイル エクスプローラーで検索クエリを実行するまで、メニューは非表示のままです。このメニューを使用して、エクスプローラーでの検索にフィルターを適用することもできます。これについては、「検索オプション > サイズ」をクリックし、リストから希望のオプションを選択します。

ファイル エクスプローラーは現在のディレクトリ内のファイルを検索することに注意してください。すべてのディスク パーティション内のファイルを検索したい場合は、次の場所を検索する必要があります。このパソコン。同様に、特定のディスク パーティション (たとえば、ローカル ディスク F) 内のファイルを検索する場合は、次のように検索する必要があります。ローカルディスクF。
Windows 10
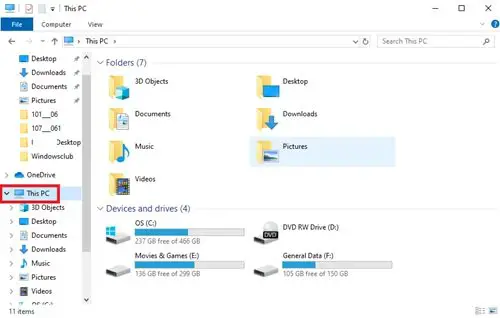
ファイル エクスプローラーは Windows でファイルを表示するための基本的なツールだと考えていますが、ここではファイル管理アプリケーションとして使用します。 Windows 10 では、デフォルトで非表示になっているファイル エクスプローラーの特定の機能を使用して、ファイルを簡単に整理したり、大きなファイルをすばやく除外したりできます。次の手順に従います。
- Windows 10 のタスクバーに表示されるフォルダー アイコンをクリックして、エクスプローラーを開きます。または、ショートカット ' を押すこともできます。Windows + E'。
- コンピュータ全体を検索するには、「」を選択します。このパソコン' というメッセージが左側のペインに表示されます。特定のドライブを調べたい場合は、代わりにそれを選択してください。
- 現在、「検索ボックス」タイプ 'サイズ:'
- オプションのリストから適切なオプションを選択する必要があります。サイズのオプションには次のものがあります。
- 空 (0 KB)
- 極小 (0 – 10 KB)
- 小 (10 ~ 100 KB)
- 中 (100 KB – 1 MB)
- 大 (1 ~ 16 MB)
- 巨大 (16 – 128 MB)
- 巨大 (> 128 MB)
このガイドでは、Windows 10 で最大のファイルを検索することを目的としているため、オプション「」を選択しました。巨大'。
ご注意ください– Windows では、事前定義されたオプションで適切なサイズが見つからない場合に、独自のサイズ フィルターをカスタマイズできます。ファイル エクスプローラーの検索ボックスに、希望のフィルター条件を「サイズ: >250MB」と入力する必要があります。
サイズを選択したら、ファイル エクスプローラーがドライブ全体の検索を完了するまで数分間待つ必要がある場合があります。ステータス バーが上部に表示されるまで待ちます。
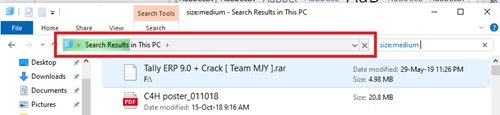
検索が完了すると、「」ビュー'タブ選択 '詳細'。
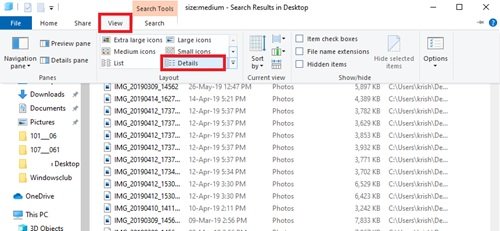
「」をクリックしますサイズ'列を使用して、ファイルを最大から最小の順に並べ替えます。
これで、ファイルのリストを確認して、役に立たないと思われるファイルを削除できます。 ISO ファイル、ログ ファイル、プログラム インストーラー、および削除できる一時ファイル。この検索で表示されたファイルを削除したい場合は、そのファイルを右クリックして「」を選択します。消去'。さらに、ファイルを転送したい場合は、そのファイルを右クリックして「」を選択します。ファイルの場所を開く'。その後、それをシステム上の場所または外付けハードドライブに転送できます。
重要—ほとんどの隠しファイルはシステムやプログラムに関連しています。プログラムが壊れたり、システム全体がクラッシュしたりする可能性があるため、削除するときは注意してください。プログラムを壊したり重要なデータを削除したりしないように、削除する前にファイルの種類を確認してください。
読む:ハードドライブが理由もなく自動的にいっぱいになってしまう。
2] Windows 11/10でコマンドプロンプトを使用する
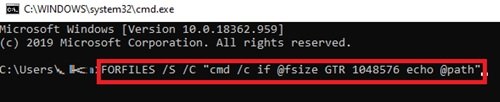
技術に詳しい人は、コマンド プロンプトを使用して Windows 10 上の大きなファイルを見つけることができます。以下の手順を参照してください。
- 開ける '走る'' を押すとダイアログ ボックスが表示されます。Windows + R'
- タイプ 'cmd'そして「」を押してください入力'をクリックしてコマンドユーティリティを起動します。
- 開いたら、以下のコマンドをコピーして貼り付け、「」を押します。入力'
FORFILES /S /C "cmd /c if @fsize GTR 1048576 echo @path"
ご注意ください– このコマンドの「1048576」は、1MB (1024 * 1024 = 1048576 バイト) を意味します。要件に応じて変更できます。このコマンドについて具体的に言えば、1GB を超えるすべてのファイルが検索されます。
コマンド プロンプト ウィンドウで具体的にリストされたファイルを見つけて、システムから削除できるようになりました。
読む:ディスク クリーンアップ ツールを使用してディスク領域をクリアする方法。
3] Windows 11/10で無料のサードパーティツールを使用する
上記の 2 つの方法とは別に、サードパーティのプログラムを使用して Windows 11/10 上の最大のファイルを見つけることもできます。そのようなものをたくさんリストアップしました無料のディスク容量アナライザー ソフトウェア。
ディスク容量の問題に直面していて、ディスク容量がどこに消えたのかわからない場合は、フリーソフトウェアが役立つかもしれません。この目的のために最も推奨されるアプリケーションをいくつかまとめてみましたので、いずれかを自由に使用してください。
特定のサイズを超えるファイルを検索するにはどうすればよいですか?
特定のサイズより大きいファイルを検索したい場合は、構文「」を使用する必要があります。サイズ: >xyz GB」と引用なしで。この記事では、この構文を使用してファイル エクスプローラーで特定のサイズのファイルを検索する方法について、プロセスを詳しく説明しました。
コンピューター上で最も多くのスペースを占有しているものを見つけるにはどうすればよいですか?
Android スマートフォンと同様に、Windows 11 および Windows 10 コンピューターでも、さまざまなアプリケーションやファイルが使用するスペースが表示されます。ここでは、Windows 10 と Windows 11 の両方のプラットフォームで、コンピューター上で最も多くのスペースを占有しているアプリケーションまたはファイルを確認する方法を説明します。
Windows 11 で最も多くのスペースを占有しているものを確認する方法
Windows 11 でさまざまなアプリやファイルが使用するストレージ容量を表示するには、次の手順に従います。
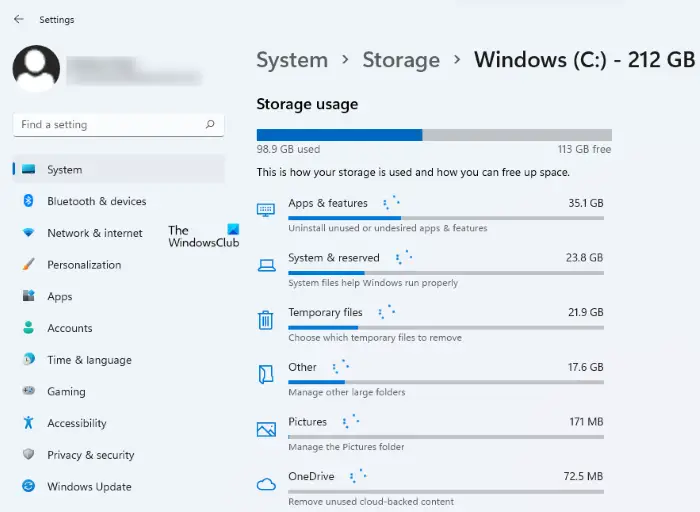
- Windows 11を右クリックします始めるメニューを選択して設定。
- 設定アプリを起動したら、選択しますシステム左側のペインから。
- をクリックしてくださいストレージ右側のタブ。
- その後、Windows 11 では、アプリや一時ファイルなどによって使用されているストレージ容量が表示されます。すべてのカテゴリを表示したい場合は、さらにカテゴリを表示。
デフォルトでは、Windows 11 では、ローカル ディスク C のカテゴリ別のストレージ使用量が表示されます。他のドライブのカテゴリ別のストレージ使用量を表示したい場合は、次の手順に従います。
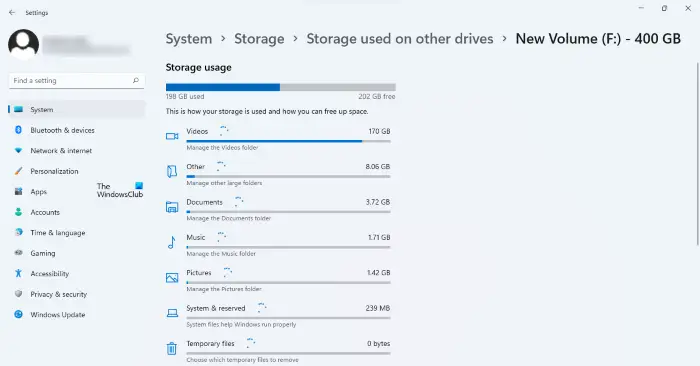
- Windows 11の設定アプリを起動します。
- 「」に進みますシステム > ストレージ」
- 下にスクロールして、高度なストレージ設定タブ。
- さあ、クリックしてください他のドライブで使用されているストレージ。
- その後、すべてのディスク パーティションと使用済み領域が画面上に表示されます。
- いずれかのドライブをクリックすると、そのドライブのカテゴリ別のストレージ使用量が表示されます。
Windows 10 で最も多くのスペースを占有しているものを確認する方法
Windows 10 ユーザーは、どのアプリケーションまたはファイルが最も多くのスペースを占有しているかを確認するには、以下の手順に従う必要があります。
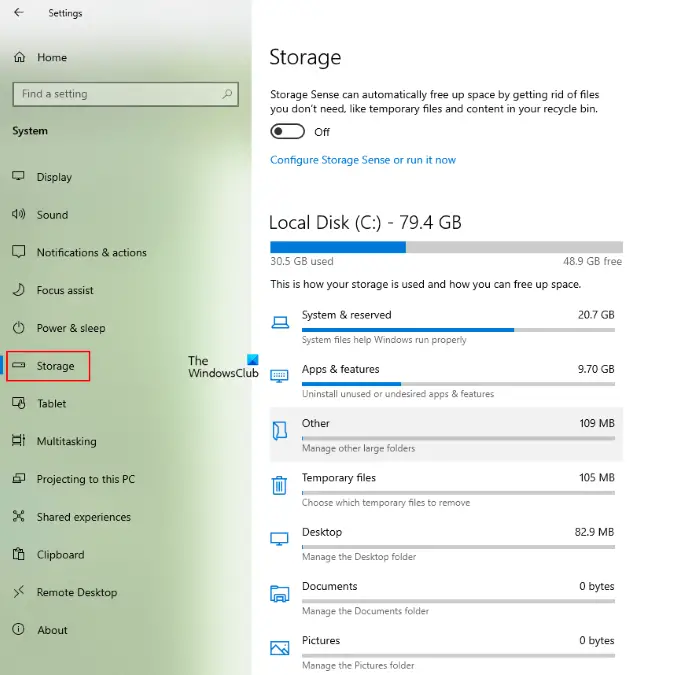
- Windows 10 を右クリックします。始めるメニューを選択して設定。
- クリックシステム。
- さあ、クリックしてくださいストレージ左側のペインで。その後、Windows 10 の右側のペインに、C ドライブのカテゴリ別のストレージ使用量が表示されます。
- C ドライブ上のすべてのカテゴリを表示するには、さらにカテゴリを表示。
Windows 10 上の他のドライブのカテゴリ別のストレージ使用量を表示するには、上記の最初の 3 つの手順を繰り返します。その後、右側を下にスクロールして、他のドライブのストレージ使用量を表示するの下にその他のストレージ設定セクション。
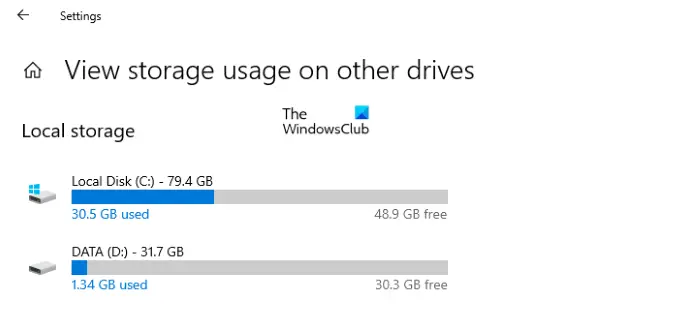
これで、すべてのハードドライブと残りの空き領域が表示されます。これらのドライブのいずれかを選択すると、そのドライブ上で最も多くのスペースを占有しているアプリケーション、ファイル、ドキュメントなどが表示されます。
私たちの投稿が、Windows システム上のすべての大きなファイルを見つけるのに役立つことを願っています。これで、これらのファイルは気にする必要がなくなり、システム領域を最大限に活用できるようになります。ぜひこれらを試してみて、これらのトリックが役に立ったかどうかをお知らせください。