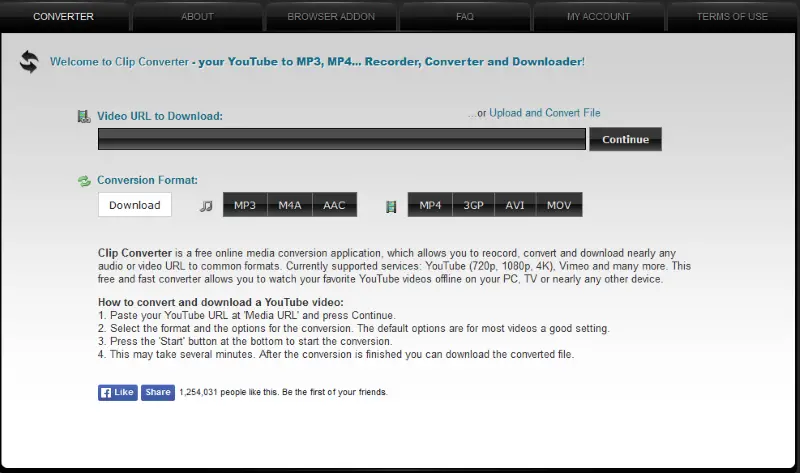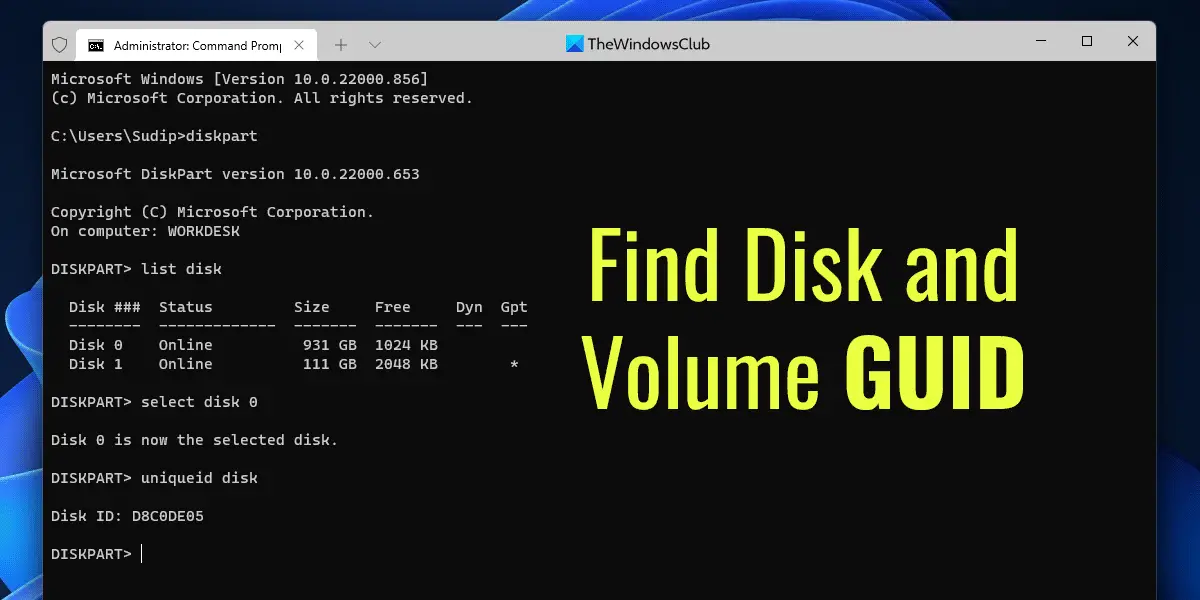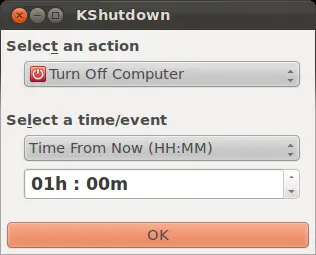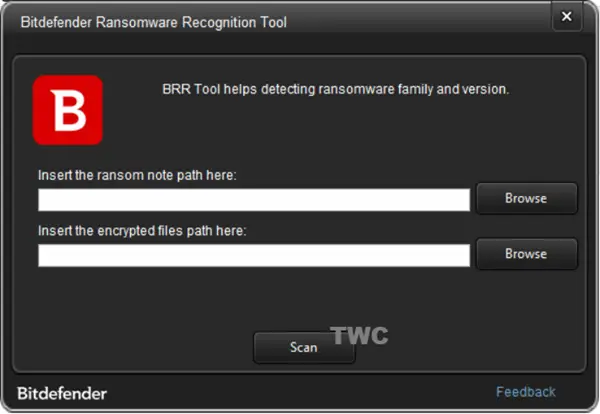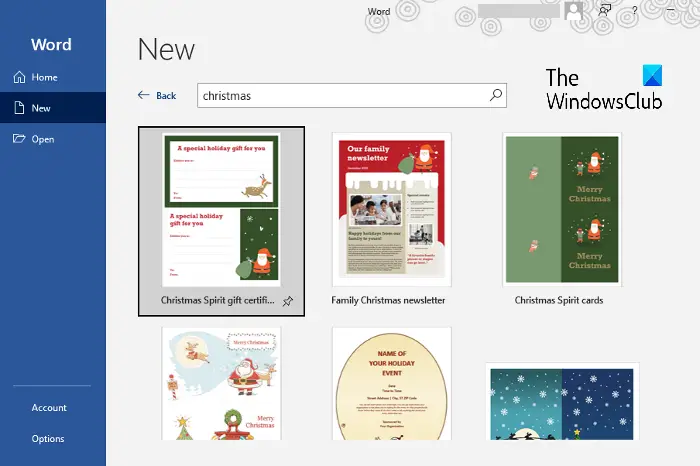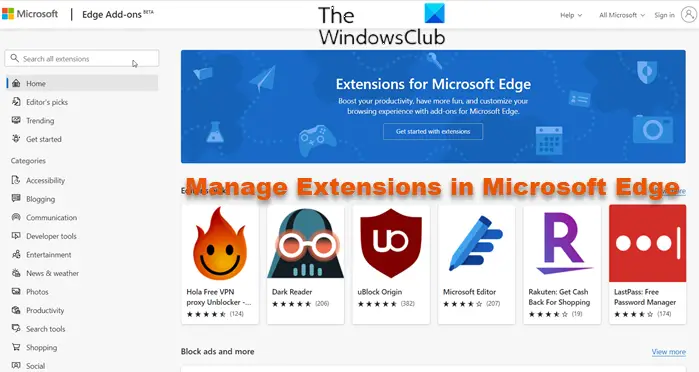のWindowsアップデートサービスWindows 11/10 システムを最新バージョンに更新するのに役立ちます。オペレーティング システムに必要な更新をプッシュするため、これは必要です。サービスはサービス マネージャーを通じて管理されます。ただし、一部のユーザーは、Windows Update サービスが見つからないケースを報告しています。サービス.mscWindows 11/10の場合。エラーコードが表示される場合があります0x80070424。
Windows Update サービスがありません (0x80070424)
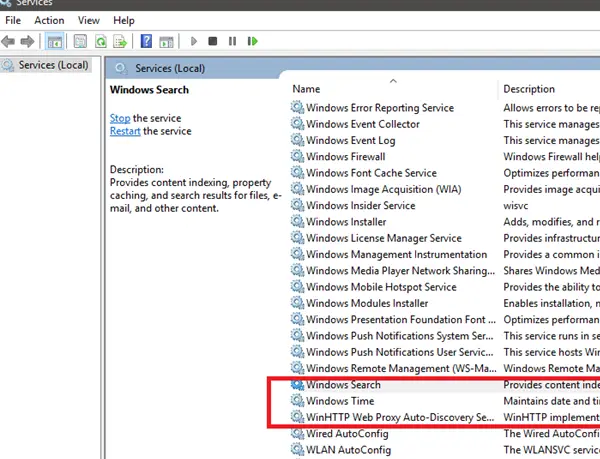
基本的な原因はファイルが見つからないことですが、ユーザーは明らかにマルウェアによって削除されたと報告しました。したがって、以下に説明するトラブルシューティングに進む前に、システムで完全なウイルス対策スキャンを実行することをお勧めします。
- Windows Update トラブルシューティング ツールを実行する
- SFCスキャンを実行する
- DISM を使用して Windows Update ファイルを修正する
- Windows Update コンポーネントを再登録またはリセットする
- レジストリ修正を使用する
- コンピュータをリセットする
- 外部メディアを使用して Windows を修復する
ディスカッションの問題を解決するには、次の解決策を順番に試してください。
1] Windows Updateのトラブルシューティングツールを実行します。
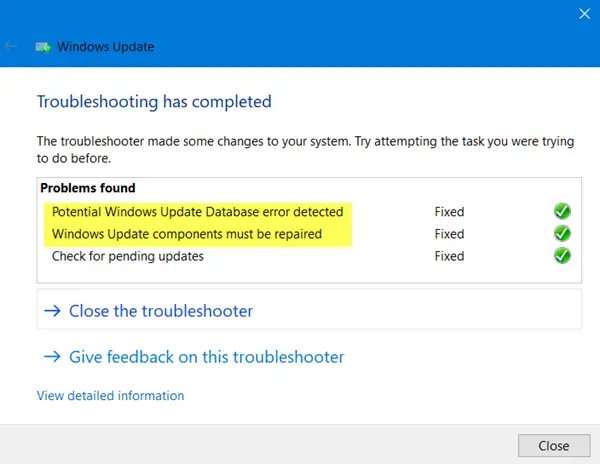
のWindows Update トラブルシューティング ツールWindows Update に関連する多くの問題を解決できます。ディスカッション中に問題が発生した場合に役立ちます。 Windows Update トラブルシューティング ツールを実行する手順は次のとおりです。
をクリックしてください始めるボタンをクリックして次へ進みます「設定」>「アップデートとセキュリティ」>「トラブルシューティング」。
を選択します。Windows アップデートのトラブルシューティング ツールそしてそれを実行します。
2] SFCスキャンを実行します
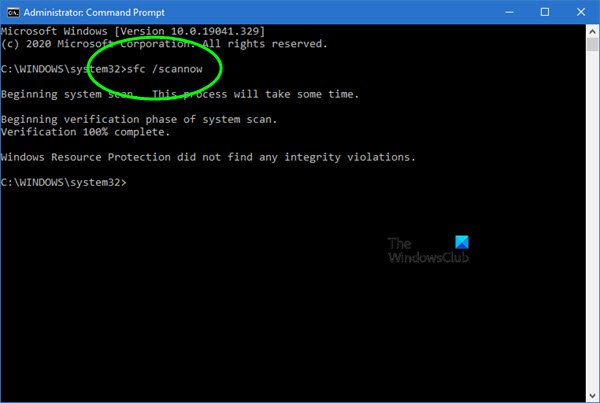
システムファイルチェッカーまたはsfc.exeMicrosoft Windows のユーティリティであり、次の場所にあります。C:\Windows\システム32フォルダ。このユーティリティを使用すると、ユーザーは破損した Windows システム ファイルをスキャンして復元できます。問題の主な原因はファイルが見つからないことであるため、次のコマンドを実行することを検討してください。SFCスキャンあなたのシステム上で
3] DISMを使用してWindows Updateファイルを修正する
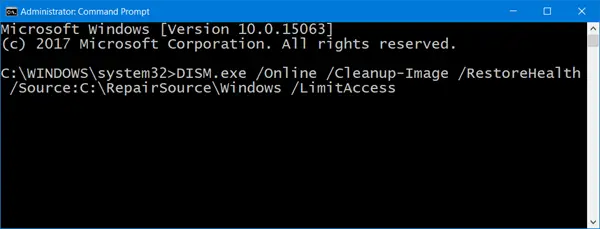
汎用の SFC スキャンがシステムで機能しない場合は、次のことを試してください。Windows Update 固有の DISM スキャン.次のコマンドを使用します。
DISM.exe /Online /Cleanup-image /Restorehealth
この手順では、Windows Update に関連する欠落ファイルや破損ファイルがないか確認し、それらを置き換えます。
もしあなたのWindows Update クライアントはすでに壊れていますを実行すると、実行中の Windows インストールを修復ソースとして使用するか、ネットワーク共有の Windows サイドバイサイド フォルダーをファイルのソースとして使用するかを尋ねるメッセージが表示されます。
代わりに次のコマンドを実行する必要があります。
DISM.exe /Online /Cleanup-Image /RestoreHealth /Source:C:\RepairSource\Windows /LimitAccess
ここで交換する必要があるのは、C:\修復元\Windows修復ソースの場所を示すプレースホルダー。
プロセスが完了すると、DISM はログ ファイルを作成します。%windir%/ログ/CBS/CBS.logツールが検出または修正した問題をキャプチャします。
4] Windows Updateサービスの再登録/Windows Updateコンポーネントのリセット
上記の解決策で結果が得られなかった場合は、次のことを検討してください。Windows Update コンポーネントのリセット。これは長くて複雑なプロセスですが、段階的に実行するとうまくいきます。通常、この解決策は、何があっても Windows Update の問題を解決するはずですが、それでも解決しない場合は、システムのリセットを検討する必要があるかもしれません。
5] レジストリ修正を使用する
レジストリをバックアップするそしてまたシステムの復元ポイントを作成する最初とその後このファイルをダウンロードする当社のサーバーからそのコンテンツを抽出します。これには、修正-WUS.regファイル。それをダブルクリックして、その内容をレジストリに追加します。
問題が解決したかどうかを確認してください。 「はい」の場合は良いです。そうでない場合は、作成したバックアップを使用してレジストリまたは Windows を復元します。
6]コンピュータをリセットします
Windows システムをリセットする2 つのオプションがあります。1 つ目は、システム上のすべてのファイルとプログラムを削除して新規に起動することです。2 つ目は、ファイルをそのまま保持したまま設定をデフォルトにリセットすることです。ファイルをそのまま保持するオプションから始めることをお勧めします。それが機能しない場合は、適切なバックアップの後にシステムからデータを消去することを検討できます。
7]外部メディアを使用してWindows 11/10を修復する
Windows 11/10 をリセットすると、ほとんどの問題が解決されるはずですが、それでも解決しない場合は、次のことを検討してください。外部メディアを使用して Windows を修復する。これには、Windows ISO を含む DVD または USB ドライブが必要です。問題は、以前のバージョンの Windows とは異なり、通常、コンピューターを購入したときにリカバリ メディアがパッケージに付属していないことです。別途注文することも、自分で作成することもできます。
このガイドが問題の解決に役立つことを願っています。
Windows でサービス登録をリセットするにはどうすればよいですか?
wuauserv、cryptSvc、bits、msiserver などのサービスを停止し、SoftwareDistribution フォルダーと Catroot2 フォルダーを削除するか名前を変更する必要があります。完了したら、サービスを再起動し、プロセスが完了するまで待ちます。削除したフォルダーは自動的に作成されます。すべてのコマンドは、管理者権限を持つ Windows ターミナルを使用して実行する必要があります。
サービスを再起動するコマンドは何ですか?
サービスは、コマンド net stop [サービス名] を使用して停止し、net start [サービス名] を使用して再度開始できます。これによりサービスが再起動されます。これらを一緒に実行することもできますが、サービスが作業を完了できるように、両方の間に時間差を設けることが最善です。