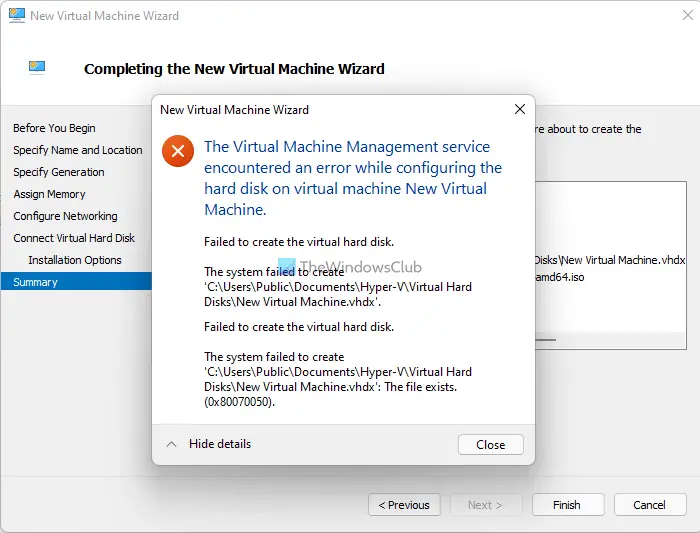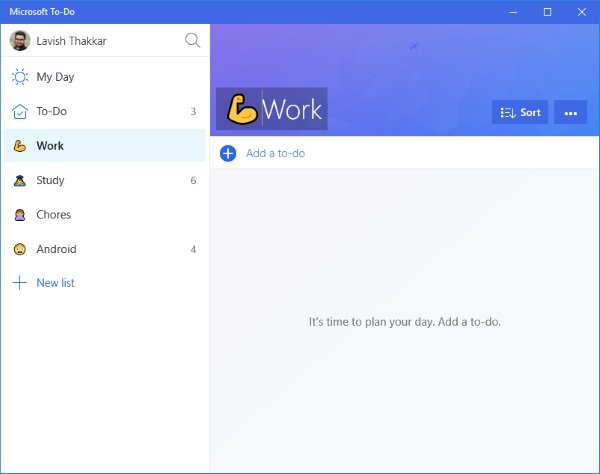作成方法に関するチュートリアルは次のとおりです。ロードマップでマイクロソフトパワーポイント。ロードマップは、プロジェクトのタイムラインを表すために使用されるイラストの一種です。これは、特定の目標を達成するためにプロジェクトの各段階を計画し、戦略を立てるためにプロジェクト管理で使用されます。 PowerPoint プレゼンテーションでロードマップを作成する場合は、2 つの方法を使用して作成できます。ぜひこれらの方法をチェックしてみましょう!
PowerPoint でロードマップを作成する方法
PowerPoint プレゼンテーションでロードマップを作成するには、次の 2 つの方法があります。
- Microsoft の事前に設計されたロードマップ テンプレートを使用します。
- SmartArt Graphic を使用してロードマップを最初から作成します。
では、これらの方法を詳しく見ていきましょう!
1] Microsoft の事前に設計されたロードマップ テンプレートを使用する
ロードマップを作成する最も簡単かつ迅速な方法は、Microsoft から入手可能な事前に設計されたテンプレートを使用することです。 PowerPoint のオンライン ライブラリには、プレゼンテーションにインポートして使用できるロードマップ テンプレートがいくつかあります。後で、必要に応じてロードマップをカスタマイズできます。 Microsoft のテンプレートを使用してロードマップを作成するには、次の手順に従います。
まず、PowerPointを起動し、「ファイル」メニューに移動します。次に、[新規] オプションをクリックし、検索バーに「ロードマップ」と入力して Enter ボタンを押します。複数のロードマップ タイムライン テンプレートが表示され、そこから選択できます。
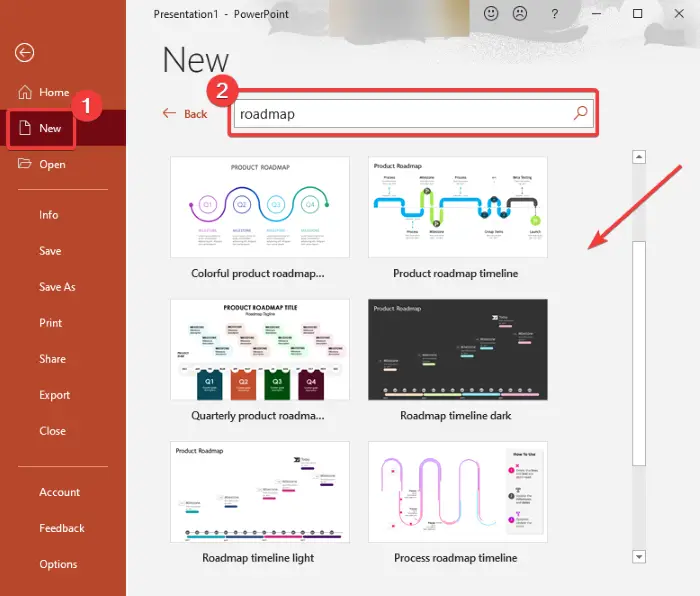
使用するものを選択し、 を押します。作成するボタン。ロードマップが Powerpoint プレゼンテーションに追加されます。
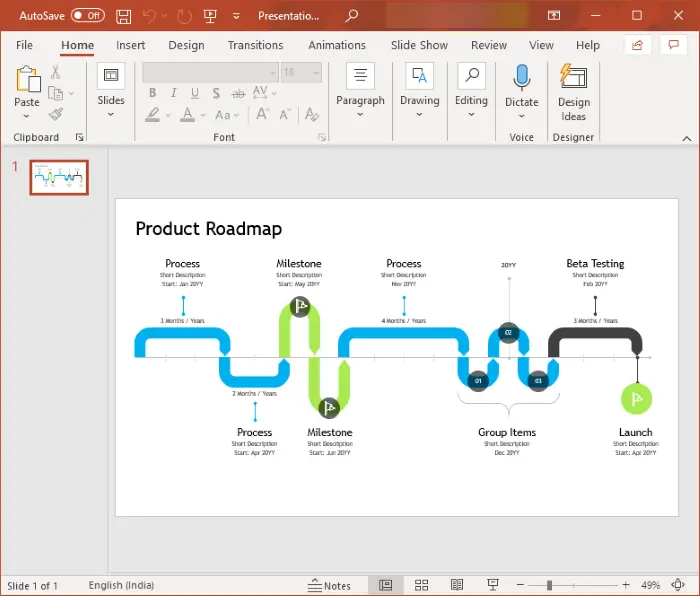
利用可能なツールを使用して、テキストとマイルストーン、およびロードマップの全体的な外観をカスタマイズできるようになりました。
2] SmartArt グラフィックを使用してロードマップを最初から作成する
SmartArt Graphic を使用して、新しいロードマップを最初から作成することもできます。 SmartArt グラフィックを使用すると、PowerPoint またはその他の Office モジュール内でさまざまな種類の図を作成できます。作成できるようになりますプロセス、階層、マトリックス、関係、ピラミッド、ロードマップに沿ったその他のさまざまな図。
ロードマップを最初から作成する基本的な手順は次のとおりです。
- PowerPoint を起動し、プレゼンテーションを開きます。
- タイムラインまたは矢印の SmartArt グラフィックを追加します。
- 追加した SmartArt グラフィックにテキストとアイコン (マイルストーン、歩く人など) を挿入します。
- ロードマップの外観と操作性をカスタマイズします。
- プレゼンテーションを保存します。
これらの手順について詳しく説明します。
まず、MS PowerPoint を起動して、プレゼンテーションを作成するか、既存のプレゼンテーションを開きます。次に、に行きます。入れるタブをクリックして、図 > スマートアートオプション。
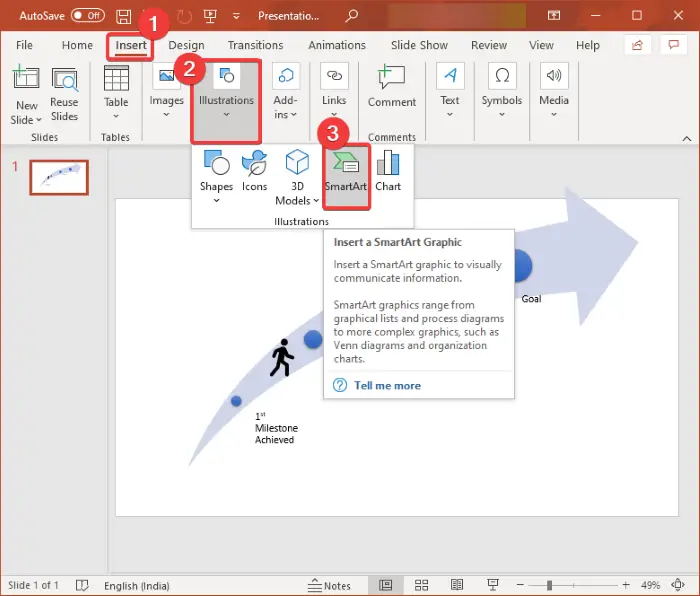
追加するさまざまな SmartArt 図が表示されます。さあ、に行ってくださいプロセスワークフローを描画するためのさまざまな図が表示されるタブ。を使用できます基本タイムライン、上向き矢印プロセス、サークルアクセントタイムライン、 連続矢印プロセス、またはその他の関連する図テンプレート。ここでは、Upware Arrow プロセス図を使用しました。
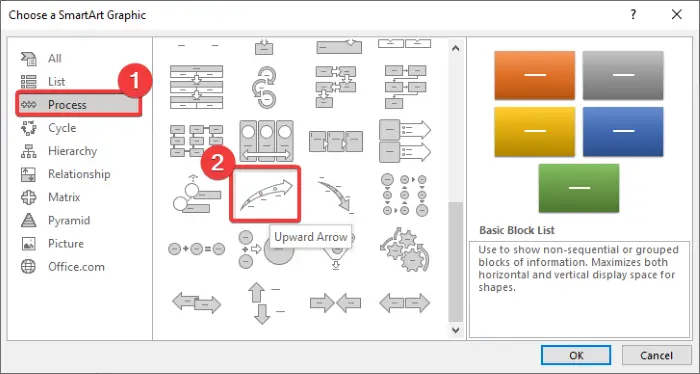
次に、選択した SmartArt グラフィックに関連する基本的な図がスライドに追加され、図を表示できるようになります。スマートアートデザインリボンのタブをクリックしてロードマップをカスタマイズします。図にテキストを追加して、ロードマップ内のプロジェクトのマイルストーンとフェーズを表示できるようになりました。そのためには、テキストペインテキストボックスに箇条書きを追加します。また、図形を追加してロードマップにさらに多くのマイルストーンを挿入することもできます。
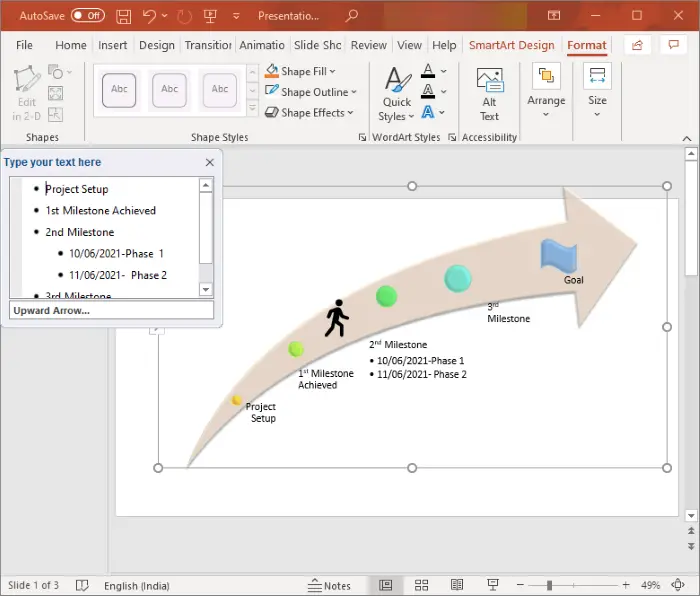
関連するアイコンを挿入 > アイコンオプション。
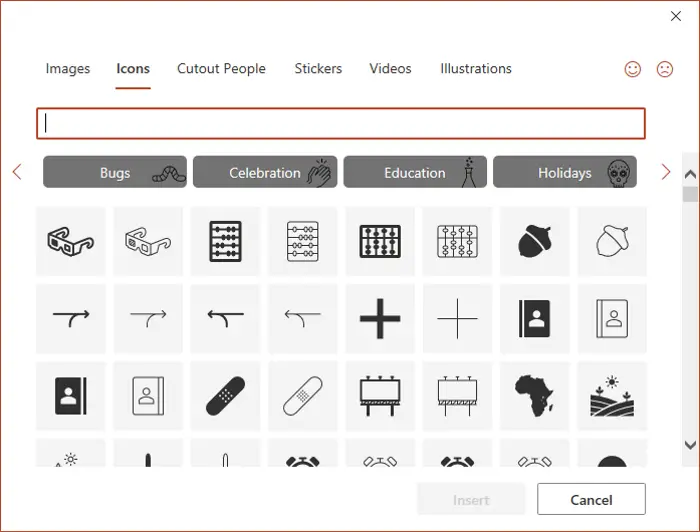
さらに、矢印形状の回転、形状の書式設定、サイズと位置の調整、テーマの色の変更、図のスタイルのカスタマイズなどを行うことができます。イラスト > 図形メニュー。さらに、ロードマップをアニメーション化するには、アニメーションタブ。
作成したロードマップを含むプレゼンテーションを保存するか、ロードマップを画像として保存することもできます。ロードマップを右クリックして、画像として保存コンテキスト メニューからオプションを選択します。
この記事が、PowerPoint でプロジェクトのロードマップを作成するのに役立つことを願っています。
今すぐ読んでください: パワーポイントでベン図を作成する方法。

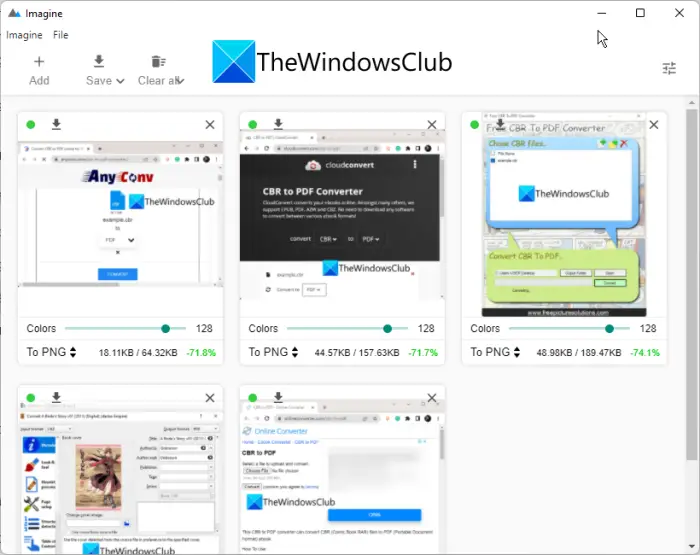

![プリンターがハーフページのみを印刷する [修正]](https://rele.work/tech/hayato/wp-content/uploads/2023/01/Printer-Only-Printing-Half-Page-Fix.jpg)