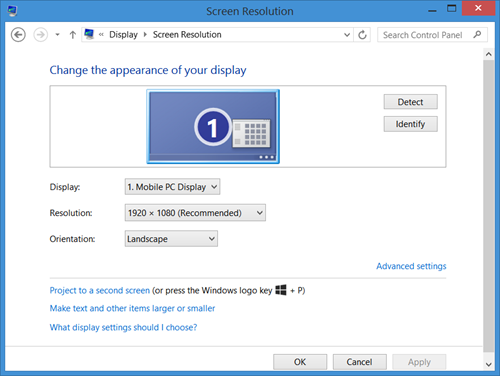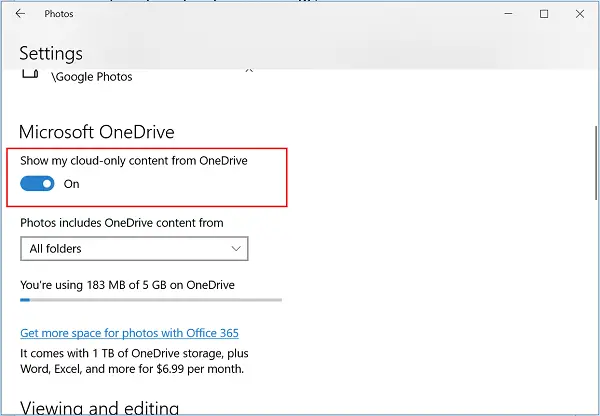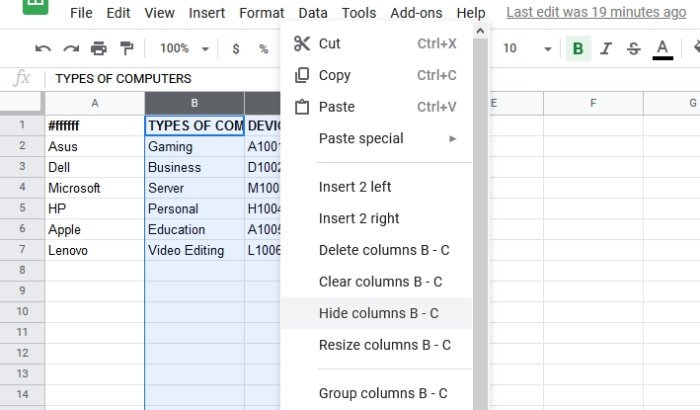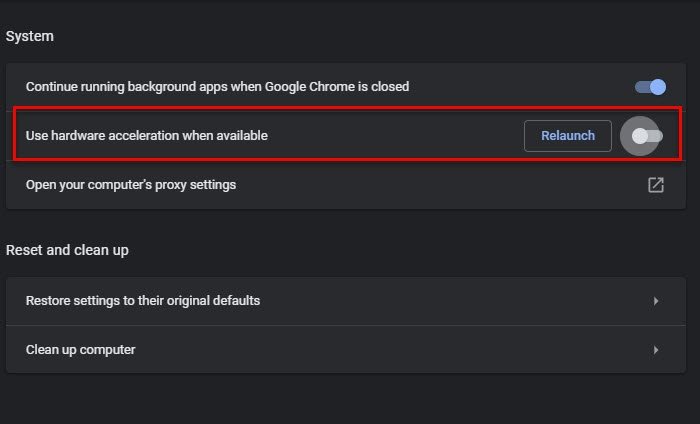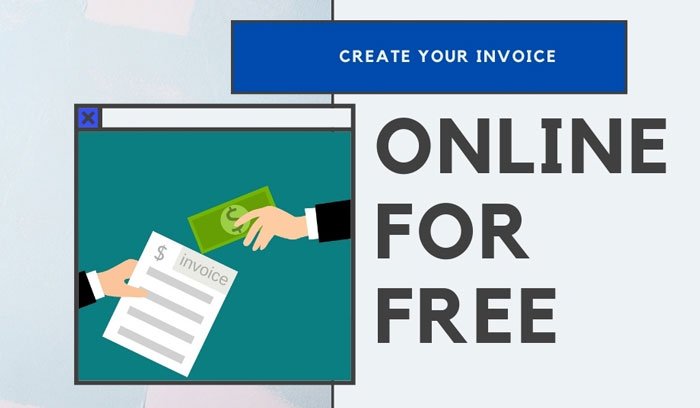ご覧いただけます。カメラが見つかりません時々エラーが発生するGoogle MeetWeb バージョンの会議や教室に参加しようとすると、Google Meet。これにより、会議に参加できなくなるだけでなく、画面の共有や会議の録画もできなくなります。この問題を解決する一般的な方法をいくつか見てみましょう。
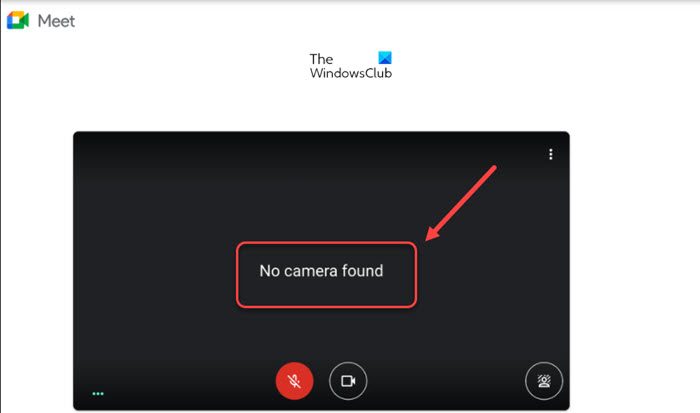
Windows PCのGoogle Meetでカメラが見つからない問題を修正
この問題は、会議を開始または参加したが、Web カメラ ビデオを起動できないときに初めて気づきます。表示されるのは、空白の画面に「カメラが見つかりません」というテキスト行だけです。問題の解決に役立つ基本的なトラブルシューティング手順をいくつか紹介します。
- Google Meet にカメラへのアクセス許可があるかどうかを確認する
- 最近インストールした拡張機能を Chrome から削除します
- Chrome キャッシュをクリアする
- デフォルトのGoogle Meetカメラを設定する
- 別のアプリがカメラを使用していないか確認する
Google Meet は人気のあるアプリで、ブラウザと専用モバイル アプリの両方で使用できます。
1] Google Meet にカメラへのアクセス許可があるかどうかを確認します
通常、ウェブ版 Google Meet ではマイクやカメラなどすべてのツールの権限が「」に設定されています。聞く'。ただし、場合によっては、無意識のうちに「」に設定されてしまうことがあります。ブロック'。これを「」に戻す必要があります。許可する'。以前の投稿を参照してください。Google Meetのカメラの問題それを修正するために。
2] 最近インストールした拡張機能を Chrome から削除します
報告によると、一部の拡張機能ではウェブ版の Google Meet との互換性の問題が発生する可能性があります。そのため、「カメラが見つかりません」というエラーが表示される場合があります。これを修正するには最近インストールした拡張機能を削除します。
3] Chromeキャッシュをクリアする
不要なデータやその残骸は、ブラウザのパフォーマンスに影響を与えるだけでなく、Web サービスにも干渉します。したがって、Google Meet で「カメラが見つかりません」エラーが表示された場合は、ブラウザのキャッシュをクリアしてみてください。すべてのブラウザには、すばやく簡単な方法が用意されています。キャッシュ、Cookie、閲覧履歴を削除する。
4] デフォルトのGoogle Meetカメラを設定する
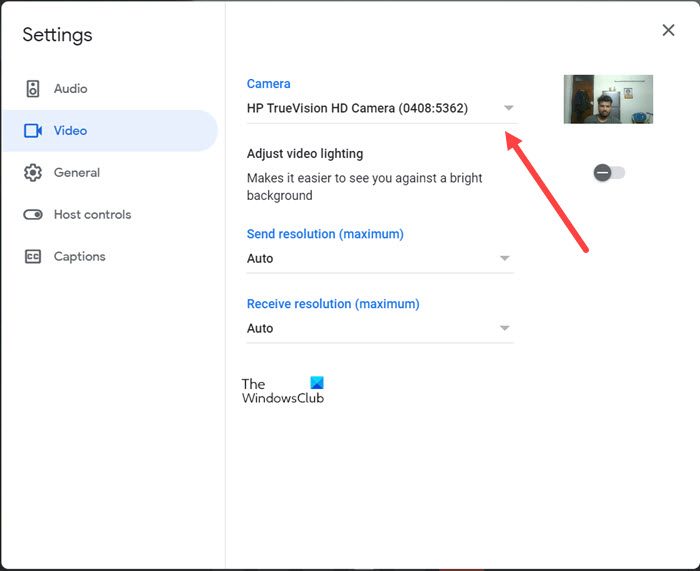
デフォルトでは、Google Meet はシステムの統合カメラ アプリを使用するように設定されています。ただし、次のようなサードパーティのカメラ アプリを使用している場合は、スナップカメラ統合カメラアプリに変更する必要があります。このためには、ブラウザで Google Meet を起動し、[設定] を開きます。
に切り替えますビデオタブ。
デフォルトのカメラ オプションを選択し、好みのカメラ オプションを選択します。
5] 他のアプリがカメラを使用していないか確認する
バックグラウンドで実行されている他のアプリがウェブカメラにアクセスできる場合、Google Meet はカメラを使用したり、ビデオ フィードを表示したりできません。カメラのインジケーターライトが点灯しているかどうかを確認します。 「はい」の場合は、アプリを見つけて実行を停止します。その後、もう一度 Google Meet に参加してみてください。うまくいけば、あなたの問題は解決されるはずです。
関連している:Windows PC で Google Meet マイクが機能しない。
Google Meet には 250 人の参加者が参加できますか?
はい! Google Meet の主催者は、最大 250 人の参加者を通話に招待できます。それではない! 1 回の会議につき最大 60 分間完全に無料で会議を行うことができ、会議を Google ドライブに保存することもできます。
Google 会議を延長するにはどうすればよいですか?
通話を延長するには、主催者が自分の Google アカウントをアップグレードします。そうしないと、通話は 60 分で終了します。ただし、1 対 1 の通話は引き続き無料で、60 分の時間制限はありません