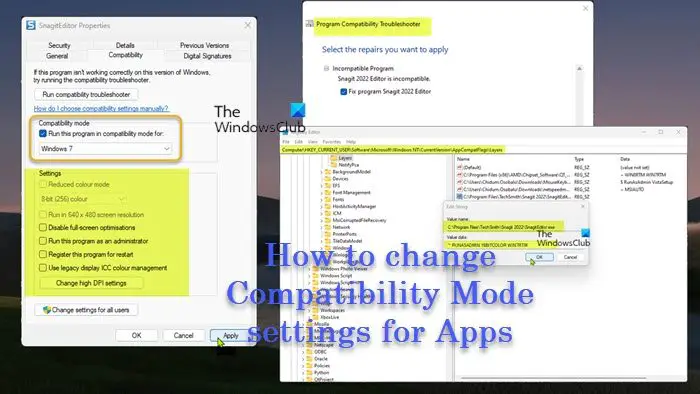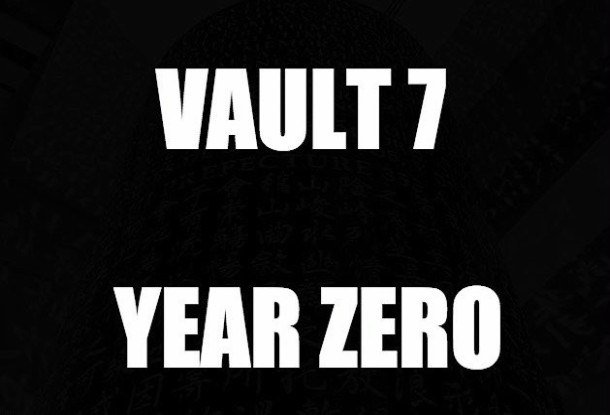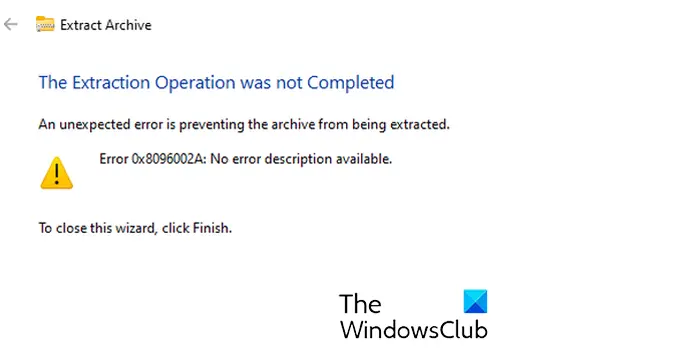Google Meet人気の一つですビデオ会議ソフトウェア市場で。シンプルで直感的な UI、Google のサポート、そして最も重要な点は無料です。ただし、多くの Windows 10 ユーザーは、次の場合にカメラにアクセスできないと報告しています。Google Meetを使用する。
そこで、Windows 11/10のGoogle Meetカメラエラーを修正するための最も簡単な解決策をいくつか集めました。
Google Meet カメラが故障したか動作しない
Windows 11/10 の Google Meet カメラ エラーを修正するために提案する解決策は次のとおりです。
- Google Meet にカメラへのアクセス許可を与える
- ブラウザを再起動します
- Webカメラドライバーの管理
- 他のアプリがカメラを使用していないことを確認してください
- Google Meet のデフォルトのカメラを変更する
それらについて詳しく話しましょう。
1] Google Meet にカメラへのアクセス許可を与えます
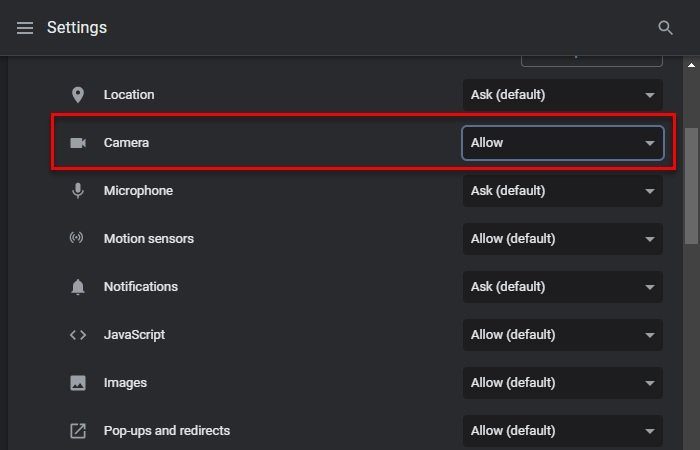
まず最初に行う必要があるのは、Google Meet にカメラへのアクセス許可を与えることです。
通常、それは非常に単純です。会議に参加すると、Google Meet がマイクとカメラにアクセスできるようにするかどうかを尋ねる通知が表示されます。会議を開始するには、[許可] をクリックする必要があります。しかし、これが単純に機能しない場合もあります。したがって、それを手動で行う必要があります。
Chrome、Firefox、Chromium などを含むほとんどすべてのブラウザでは、マイクやカメラなどのすべてのデバイスの許可が「確認する」に設定されていますが、意図的または非意図的にブロックするように設定されている場合があります。したがって、「」に変更する必要があります。許可する”。
そのためには、Google Meet にアクセスしてください公式ウェブサイト、URL ボックスから鍵のアイコンをクリックし、サイト設定ボタン。次に、権限を変更しますカメラに許可する。
これで問題が解決されることを願っています。
2] ブラウザを再起動します
ほとんどの場合、問題はブラウザの不具合が原因です。したがって、ブラウザを閉じてから再度開いてみてください。
プロのヒント: ブラウザを再起動する前に、すべての Google Meet タブを手動で閉じてください。
3] Webカメラドライバーの管理
この問題が発生する最も明白な理由の 1 つは、Web カメラ ドライバーが古いかバグがあることです。そこで、WebCam ドライバーを管理して問題を解決します。
ロールバックドライバー
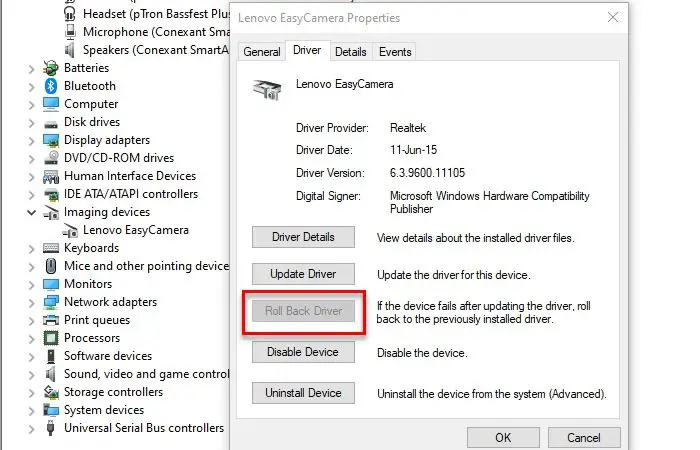
アップデートはいくつかのバグを修正することを目的としていますが、場合によっては新しいバグが発生する可能性があります。したがって、バグのあるドライバーがある場合は、そのドライバーの前のバージョンにロールバックする必要があります。
そのためには、起動しますデバイスマネージャによるWin + X > デバイスマネージャー。拡大するイメージングデバイス (またはカメラ)、を右クリックしますウェブカメラドライバーを選択し、プロパティ。さあ、に行ってくださいドライバータブをクリックして選択しますロールバックドライバー。
オプションが灰色になっている場合は、ドライバーの更新が必要な可能性があることを意味します。
ドライバーを更新する
上記の解決策により、ドライバーが古いことが示唆される場合は、ドライバーを更新することをお勧めします。そのためには拡張する撮像装置(またはカメラ)からデバイスマネージャをクリックし、WebCam ドライバーを右クリックして選択します。ドライバーを更新する。
ここで、「ドライバーを自動検索" または "コンピューターをブラウザーでドライバーを確認する」を使用して、コンピューターに Web でアップデートを検索させるか、手動でダウンロードさせます。
読む:Google Meet のヒントとコツ生産性を維持できるようにします。
4] 他のアプリがカメラを使用していないことを確認してください
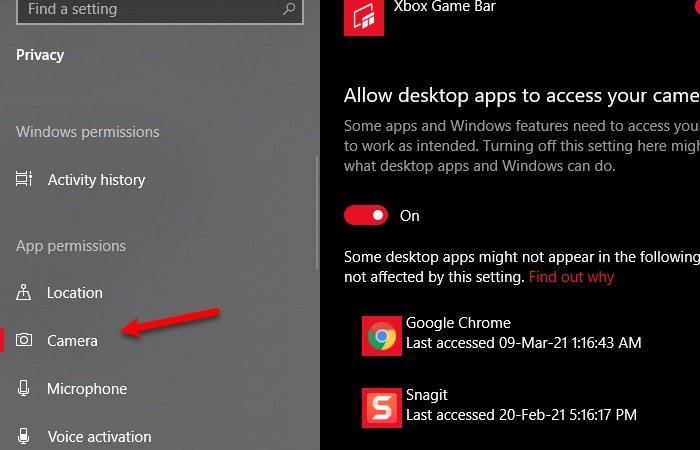
Google Meet とカメラを使用する他のアプリケーションを実行してマルチタスクを実行している場合、カメラのニーズに合わせて Google Meet を使用することはできません。したがって、カメラを使用できるバックグラウンドのアプリをすべて閉じる必要があります。
どのアプリがカメラにアクセスする権限を持っているかを確認したい場合は、次の場所に進んでください。設定 > プライバシー > カメラカメラを使用できるアプリのリストを確認します。
読む: 方法Google Meet を使用してリアルタイム会議に参加するまたは誰かとチャットします。
5] Google Meetのデフォルトカメラを変更する
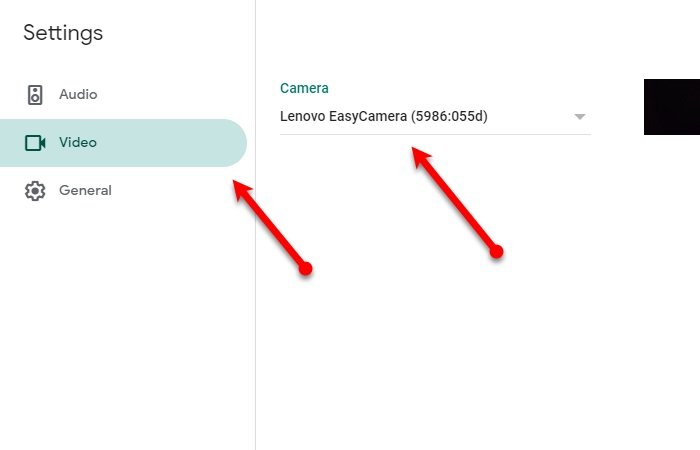
を使用する場合は、電話をウェブカメラとして使用するWindows コンピュータの場合は、このソリューションが最適です。 Google Meet のデフォルトのカメラが、使用しているカメラに設定されていることを確認する必要があります。
これを行うには、設定アイコンGoogle Meet のウェブページから、動画タブをクリックし、デフォルトのカメラを使用しているカメラに変更します。
これが Windows 11/10 での Google Meet カメラが動作しないエラーの修正に役立つことを願っています。
この投稿は、次のような場合に役立ちます。Google Meetのマイクが機能しない。