あなたの前にGoogle Meet の使用を開始する、必要な設備とアクセスがすべて揃っていることを確認してください。すべての準備が整っていれば、準備完了です。私たちのちょっとしたガイド付きトレーニング体験Google Meet のヒントサービスを最大限に活用するのに役立つかもしれません。
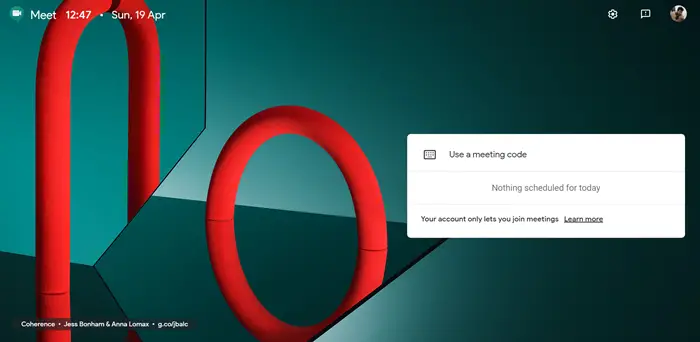
Google Meet のヒントとコツ
Google Meet を使用すると、時間を節約し、整理整頓し、即座に接続して共同作業を行うことができます。これらの Google Meet のヒントとテクニックを使用すると、学習曲線を克服し、生産性を維持できます。 Google Meet の機能とオプションについて説明します。
- Google Meet の新しい適応型会議レイアウトとライブキャプションに切り替える
- Google Meet で画面を共有する
- ビデオ解像度を変更する
- Meet からの通知を許可する
- ビデオ会議を録画する
- ビデオ会議の参加者にチャット メッセージを送信する
- Google Meet から参加者を削除する
Google Meet (Hangouts Meet) サービスをご紹介します。
1] Google Meet の新しい適応型会議レイアウトとライブキャプションに切り替える
Google Meet は、ビデオ会議のレイアウトを自動的に切り替えて、最もアクティブなコンテンツと参加者を表示します。必要に応じて、別のレイアウトに切り替えることができます。
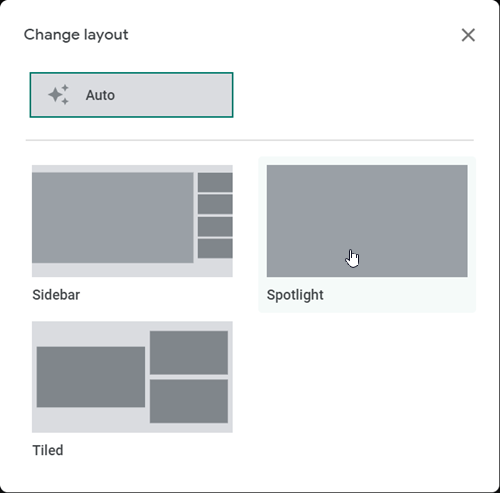
デフォルトでは、Google Meet には 4 つのオプションが用意されています。これらには以下が含まれます:
- 自動– Google Meet にレイアウトを選択させます。
- タイル張り– 名前が示すように、プレゼンテーションがない場合は、同じサイズの 4 つのビデオ フィードを含むタイル インターフェイスに切り替わります。プレゼンテーション モードの場合は、ウィンドウの横に最大 3 人の参加者が表示されます。
- スポットライト– プレゼンテーションの焦点をアクティブなスピーカーに置くか、固定されたフィードがウィンドウ全体に表示されます。
- サイドバー– アクティブな講演者またはプレゼンテーションを表示し、その横に追加の参加者を表示します。
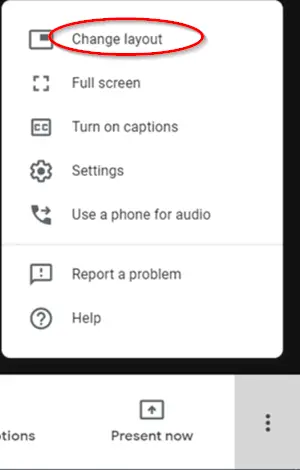
レイアウトを変更するには、Meet 画面の右下隅にマウス カーソルを置き、「」をクリックします。もっと' を選択してから、'レイアウトの変更' オプション。
[レイアウトの変更] ボックスで、コンピュータで使用するレイアウトを選択します。
2] Google Meet で画面を共有する
よりインタラクティブで魅力的なプレゼンテーションを行いたい場合は、Google Meet を使用して会議の画面全体または特定のウィンドウを表示し、ドキュメント、プレゼンテーション、またはスプレッドシートを共有できます。その方法は次のとおりです。
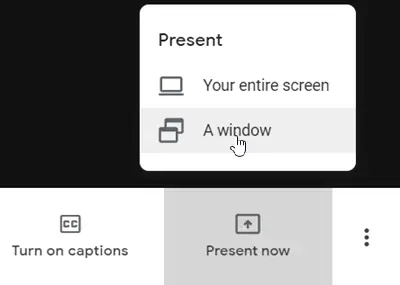
右下隅にある「」を選択します。今すぐプレゼント'。
画面全体、ウィンドウ、または Chrome タブを選択します。最後のオプション(Chrome タブの表示)を選択した場合、Google Meet はデフォルトでそのタブの音声を共有します。
画面の下部にあるソースを変更して、別のタブを表示できます。
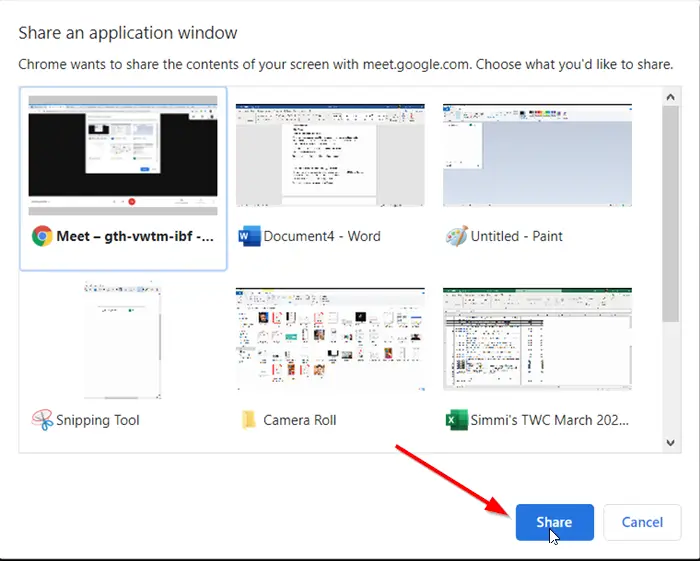
完了したら、共有したいコンテンツを選択し、「」を押します。共有上の画像に示すように、' ボタンをクリックします。
誰かがプレゼンしている場合は、代わりに自分がプレゼンすることを確認します。
3]ビデオ解像度を変更する
Google Meet 画面の下部にある「」をクリックします。その他のオプション' (縦に 3 つの点として表示されます) を選択し、'設定'。
コンピュータ画面に表示されるウィンドウで、「」に切り替えます。ビデオ'タブ。
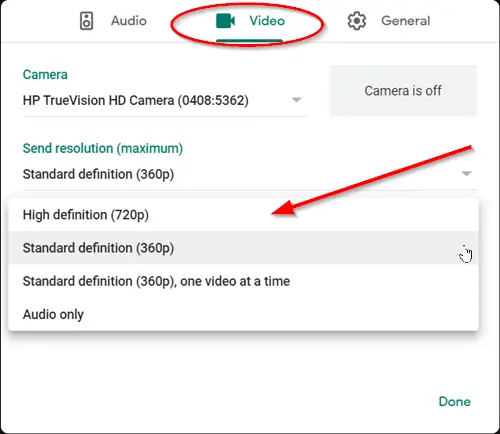
ここで、変更または修正したい設定を選択します。次の設定が利用可能です –
- カメラ– カメラデバイスを選択します。カメラが動作している場合は、[ビデオ] の右側にビデオ フィードが表示されます。
- 送信解像度– 他の参加者から見える画質です。デフォルトでは、使用するデータ量が少ないため、標準 (360p) に設定されています。ただし、カメラは低品質の画像を他の人に送信します。これを高解像度 (720p) に変更すると、より高品質の画像が得られます。
- 送信解像度– 他の人が見るデバイスの画質です。その構成は上記と同じで、高解像度 (720p) と標準解像度 (360p) です。
4] Meet からの通知を許可する
Meet からの通知を受信するには、通知を許可するようにブラウザの設定を構成します。これについては、「」にアクセスしてください。もっとブラウザのメニューから「」を選択します設定'。
一番下までスクロールして「」をクリックします高度な'。
次に、「」の下にプライバシーとセキュリティ'、 選ぶ 'サイト設定'。
次に、「」をクリックします。通知'。
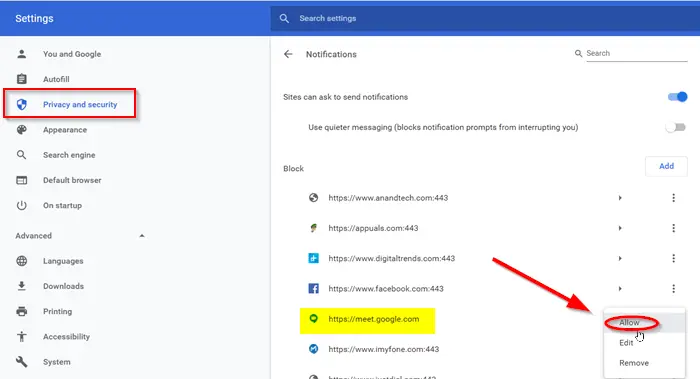
ここで、「」を選択してください会う' エントリ > 'もっと' その後 '許可する'。
5] ビデオ会議を録画する
ビデオ会議を録画して、後で他の人が視聴できるようにすることができます。ただし、この機能はパソコン版の Meet でのみ利用できます。モバイル アプリのユーザーは、録画の開始または停止時に通知を受け取るだけで、録画を制御することはできません。ビデオ会議を録画するには、まずビデオ会議に参加します。
次に、「」をクリックします。もっと' > '会議を記録する'。
6]ビデオ会議の参加者にチャットメッセージを送信する
Google Meet はマルチタスク向けにも設計されています。したがって、ビデオ通話に参加しながら誰かとチャットしたい場合は、それが可能です。
アクセス 'チャット' 右上隅のオプション。

テキスト メッセージを入力し、「」を押します。送信' ボタン。
7] Google Meet から参加者を削除する
ビデオ会議を主催したドメインの参加者は、手に負えない行為が観察された場合、別の参加者を削除できます。これを行うには、ビデオ会議に移動し、「」をクリックします。戻る矢印」、人を選択して「」を押します。取り除く' ボタン。同様に、ビデオ会議中に背景ノイズが発生した場合は、参加者のマイクをミュートすることを選択できます。
これがお役に立てば幸いです!






