バーチャル会議に頻繁に参加する場合、マイクが適切に機能しないとエクスペリエンスが低下する可能性があります。したがって、この記事では、Windows 11/10 でマイクが歪んだりノイズが発生したりする問題を修正するための最も簡単な解決策をいくつか紹介します。
マイクが歪んで静的なノイズが発生する
Windows 11/10 でマイクからの音声が歪んでいる、またはノイズが発生している場合にできることは次のとおりです。
- マイク設定を確認する
- マイクの拡張機能を無効にする
- 録音オーディオのトラブルシューティングを実行する
それらについて詳しく話しましょう。
1]マイク設定を確認する
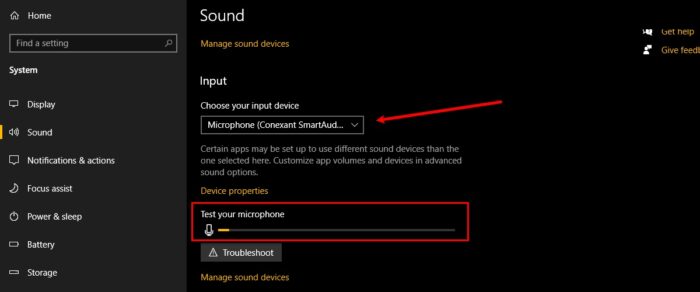
このセクションでは、コンピューターのマイクが使用しているマイクに設定されているかどうかを確認します。 T
ああ、そうして、起動してください設定スタートメニューからクリックしますシステム > サウンド。
ここで、「入力デバイスを選択してください」が使用しているマイクに設定されていますが、そうでない場合は、ドロップダウン ボタンをクリックして選択します。
「」のたわみをチェックすることで、サウンドが正常に動作しているかどうかを確認することもできます。マイクをテストするマイクで何かを話すときのオプション。
2] マイク拡張を無効にする
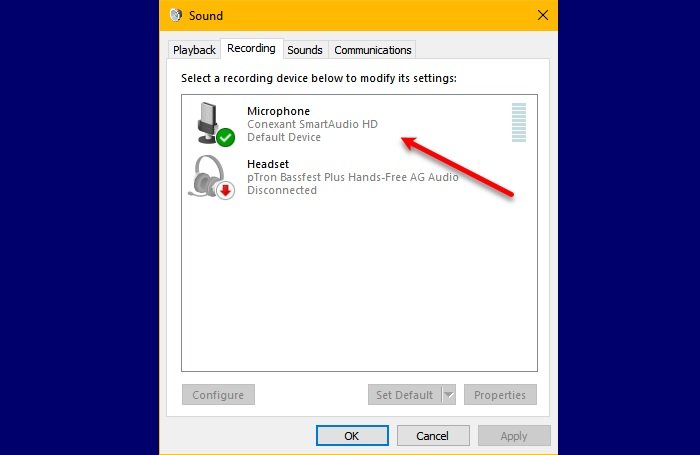
マイクの音の歪みの問題に直面している場合は、マイクの強化を無効にすることで問題を解決できる可能性があります。これを行うには、次の手順に従う必要があります。
- 打ち上げコントロールパネルスタートメニューから。
- 「表示方法」が「大きいアイコン」に設定されていることを確認し、 をクリックします。音。
- に行きます録音タブをダブルクリックしますマイクロフォン、に行きますマイクエフェクト、チェックを外しますマイクの拡張機能を無効にする。
これにより、Windows 11/10 でのマイクの歪みとノイズ発生の問題が解決されることを願っています。
3] 録音オーディオのトラブルシューティングを実行します
マイクに関連する問題が発生した場合は、音声の録音のトラブルシューティングを実行すると問題を解決できる可能性があります。
そのためには、起動します設定スタートメニューからクリックしますアップデートとセキュリティ > トラブルシューティング > 追加のトラブルシューティング > 音声の録音 > トラブルシューティングの実行。
画面上の指示に従って問題を解決してください。
これらの解決策を利用して、Windows 11/10 でのマイクの歪みとノイズ発生の問題を解決できることを願っています。



![rtkvhd64.sys realtekオーディオドライバーブルースクリーンのウィンドウ11 [修正]](https://rele.work/tech/hayato/wp-content/uploads/2025/01/Realtek-Audio-Driver-is-causing-BSOD.png)


