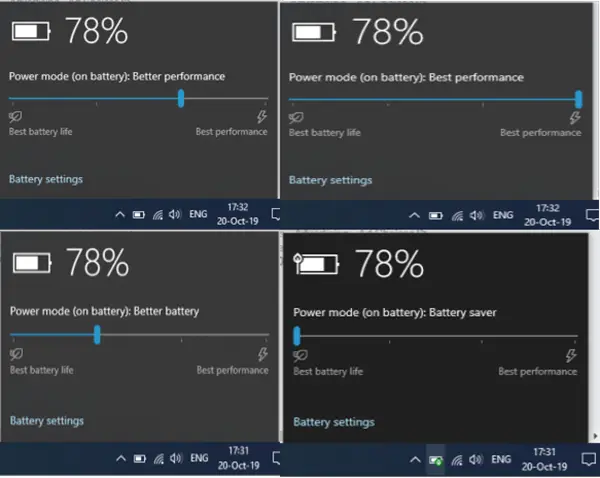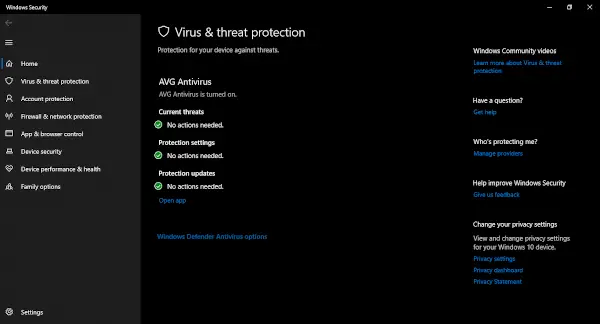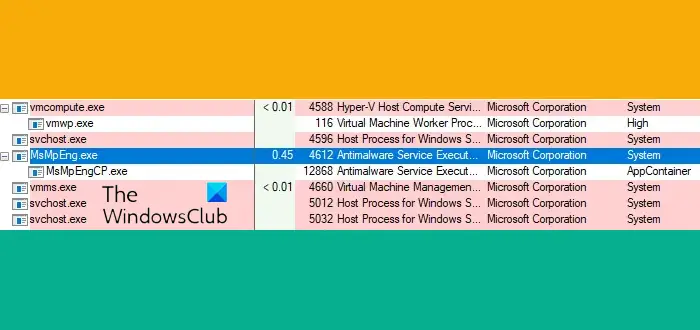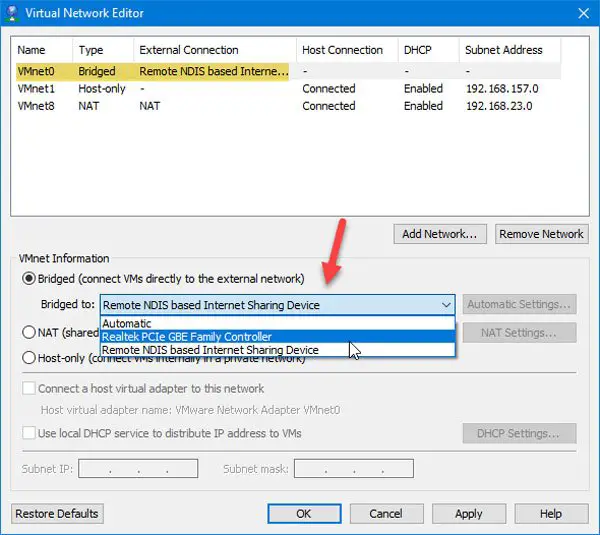最もイライラする感情の 1 つは、ハードウェアを購入したのに動作しなかったときです。これがAstro A10ユーザーに起こったことです。一部の報道によるとAstro A10 マイクが機能しない一部のコンピューターおよびコンソールでは。この記事では、この問題に対処し、その解決方法を見ていきます。

Astro A10 ヘッドセットは機能するのにマイクが機能しないのはなぜですか?
Astro A10 は有線ヘッドセットです。コンピュータに接続するだけで使用を開始できます。ただし、一部のユーザーは、Astro A10 ヘッドセットは音声は聞くことができるが、マイクが機能していないため、正常に動作していると感じています。これは、間違ったオーディオ ドライバーまたは古いヘッドセット ドライバーを使用している場合に発生する可能性があります。ヘッドセットがデフォルトのデバイスとして設定されていない場合にも、この問題が発生する可能性があります。
Astro A10 マイクが PC または Xbox で動作しない問題を修正
問題を解決する前に、デバイスが Astro A10 マイクの実行と互換性があるかどうかを確認する必要があります。 Astro A10 には 5 極のジャック コネクタがあり、すべてのコンピュータがそれに互換性があるわけではありません。お使いのコンピュータがこの標準と互換性がない場合は、他のものを探す必要があるかもしれません。この標準をサポートするメディエータまたはコネクタを購入してみることはできますが、サポートされるという保証はまだありません。この方法は一部の人には効果がありましたが、すべての人には効果がありませんでした。
Astro A10 マイクが互換性のあるデバイスで動作しない場合は、次の解決策を試して問題を解決してください。
- 本体またはシステムを再起動します
- マイクをデフォルトに設定する
- マイクが有効になっているかどうかを確認する
- 録音オーディオのトラブルシューティングを実行する
- オーディオドライバーを更新する
- クリーン ブートでのトラブルシューティング
それらについて詳しく話しましょう。
1] 本体またはシステムを再起動します
あなたが直面している問題は、単なる不具合である可能性があります。この問題は、本体またはシステムを再起動するだけで解決できます。したがって、デバイスの電源を切り、コードを抜きます。 3 分間待ってからワイヤーを接続し、コンピューターの電源を入れます。次に、問題が継続するかどうかを確認します。これでうまくいくことを願っています。
2] マイクをデフォルトに設定します
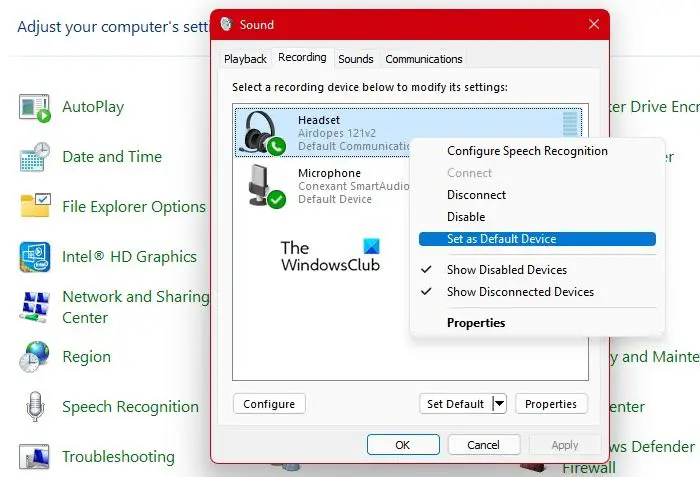
Astro A10 をデフォルトのマイクに切り替えて、それが機能するかどうかを確認してください。通常、ヘッドセットを接続すると、コンピュータはデフォルト設定を変更する傾向があります。ただし、それができない場合は、手動で修正する必要があります。指定された手順に従って同じことを行ってください。
- 開けるコントロールパネル。
- 変化表示方法に大きなアイコン。
- をクリックしてください音。
- に行きます録音タブで右クリックヘッドセット (またはヘッドセット マイク)、そしてクリックしてくださいデフォルトのデバイスとして設定します。
ここで、問題が継続するかどうかを確認してください。
マイクを使用している Zoom、Meets などのサードパーティ アプリがある場合は、そのデフォルトのマイクも変更してみてください。これでうまくいくことを願っています。
3] マイクが有効になっているかどうかを確認します
プライバシー上の理由でマイクを無効にしている場合、または他のアプリが機能を無効にしている場合は、マイクを有効にしてください。所定の手順に従ってください。
- 打ち上げ設定。
- に行くプライバシーとセキュリティ (Windows 11)またはプライバシー (Windows 10)。
- をクリックしてくださいマイクロフォンそしてそれを有効にします。
また、マイクの使用を試みているアプリでマイクの使用が許可されているかどうかも確認する必要があります。
4] 録音オーディオのトラブルシューティングを実行します
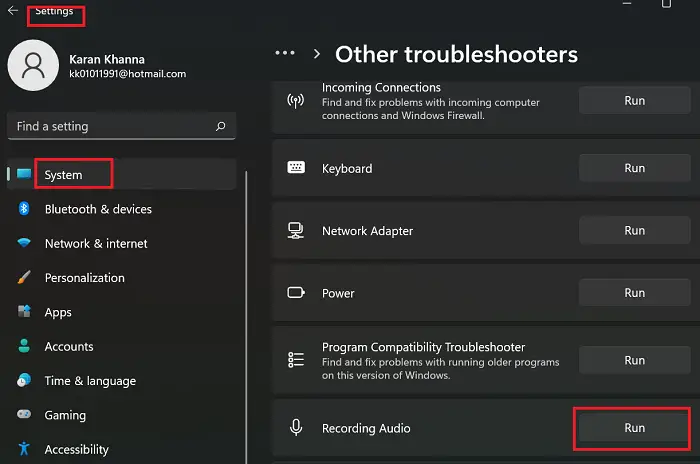
Windows に何らかの仕事をさせてみましょう。 Recording Audio Troubleshooter を展開して、それが機能するかどうかを確認します。同じことを行うには、次の手順を使用します。
Windows 11の場合
- 打ち上げ設定。
- をクリックしてください[システム] > [トラブルシューティング] > [その他のトラブルシューティング]。
- をクリックしてください走るに関連する音声を録音します。
Windows 10の場合
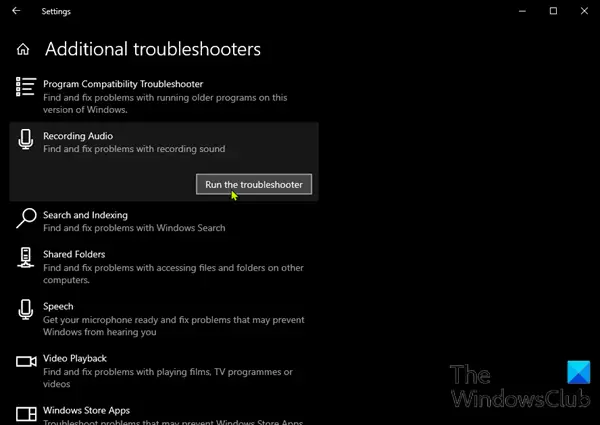
- に行く[設定] > [更新とセキュリティ]。
- をクリックしてください[トラブルシューティング] > [追加のトラブルシューティング]。
- 選択音声を録音する > トラブルシューティング ツールを実行します。
実行してみましょう。うまくいけば、それがあなたのために役立つでしょう。
5]オーディオドライバーを更新する
次に、オーディオ ドライバーを更新して、それが機能するかどうかを確認する必要があります。これにはさまざまな方法がありますので、次のいずれかを選択してドライバーを更新してください。
- ドライバーとオプションのアップデートをダウンロードします。
- に行きますメーカーのウェブサイト最新バージョンのオーディオ ドライバーをダウンロードします。
- 使用無料のドライバー更新ソフトウェア。
ドライバーを更新した後、問題が継続するかどうかを確認してください。
6]クリーンブートでのトラブルシューティング
最後に重要なことですが、サードパーティのアプリケーションもオーディオ ドライバーに干渉し、マイクの動作を停止する可能性があるという事実を無視することはできません。必要があるクリーンブートを実行するそして問題の原因を見つけてください。その後、それを削除すると問題は解決します。
これらのソリューションがあなたのために役立つことを願っています。
A10 マイクをセットアップするにはどうすればよいですか?
A10 マイクは有線なので、セットアップは必要ありません。ただし、お使いのコンピュータによっては、別途 Y 分割コネクタを購入する必要がある場合があります。すべてを準備したら、ヘッドセットを組み立て、音量制御ケーブルをヘッドセットに接続し、もう一方の端をコンピューターまたは Y 分割コネクタ (その後、コネクタをシステムに接続) に接続します。
こちらもお読みください: