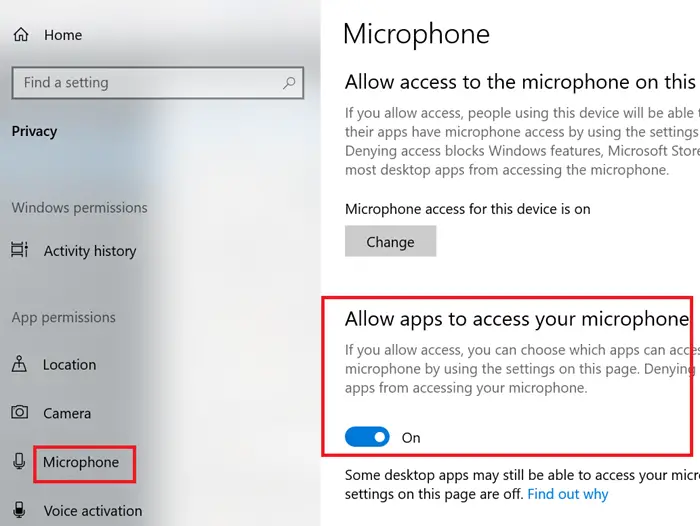一部のユーザーはエラーが発生したと苦情を申し立てていますウィザードを開始できませんでしたWindows 11/10で新しいメディアデバイスまたはマイクをセットアップしようとしているとき。このアプリはマイク入力を停止します。ディスカッション中に問題が発生した場合は、この記事を読んで解決してください。
Windows 11/10 ではウィザードがマイクを開始できませんでした
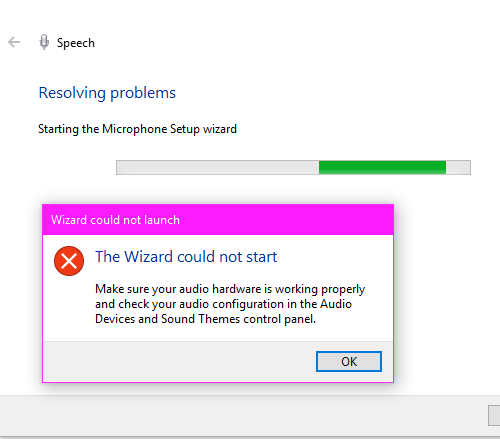
この問題の主な原因は、アプリがマイクを使用する必要があるときにシステムが許可を拒否した場合、そのウィザードがマイクを呼び出すことができず、ディスカッションエラーが発生することです。もう 1 つの理由は、ドライバーが古いことである可能性があります。 Windows 10 で「ウィザードはマイクを開始できませんでした」というエラーが発生した場合は、次の解決策を順番に試してください。
- 問題のあるアプリがマイクにアクセスできるようにする
- オーディオのトラブルシューティング ツールを実行する
- オーディオドライバーを更新する
1] 問題のあるアプリがマイクにアクセスできるようにします
ほとんどのユーザーは、問題のあるアプリを許可することで問題が解決されたことを確認していますマイクにアクセスするには。その手順は次のとおりです。
- [スタート]ボタンをクリックして、次の場所に進みます。設定 > プライバシー > マイク。
- ここで、関連するスイッチをオフにしますアプリにマイクへのアクセスを許可する。
- 次に、ディスカッション中にアプリケーションを使用してみて、動作しない場合は、システムを再起動してから使用してください。
2] オーディオのトラブルシューティング ツールを実行します。
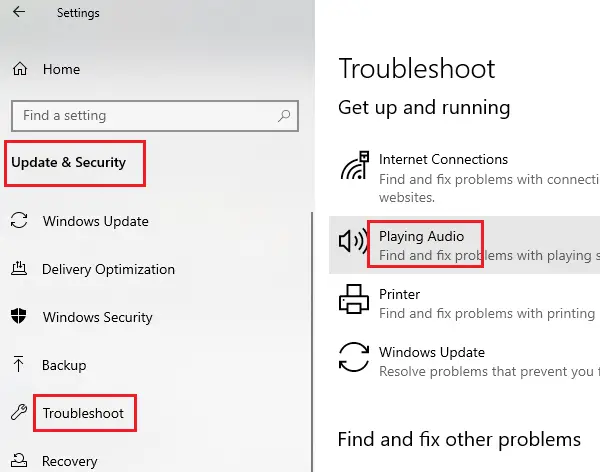
のオーディオのトラブルシューティングは、システムに接続されているオーディオ デバイスに関連する問題を判断するための優れたツールです。次のように、トラブルシューティング ツールを実行してディスカッションの問題を解決してみてください。
をクリックしてください始めるボタンをクリックして次へ進みます設定 >> アップデートとセキュリティ >> トラブルシューティング。
さあ、選択してください追加のトラブルシューティングツール。
トラブルシューティング ツールのリストで、オーディオの再生トラブルシューティングを行ってクリックしますトラブルシューティングツールを実行するそれを実行します。
システムを再起動し、問題が解決するかどうかを確認します。
3]オーディオドライバーを更新する
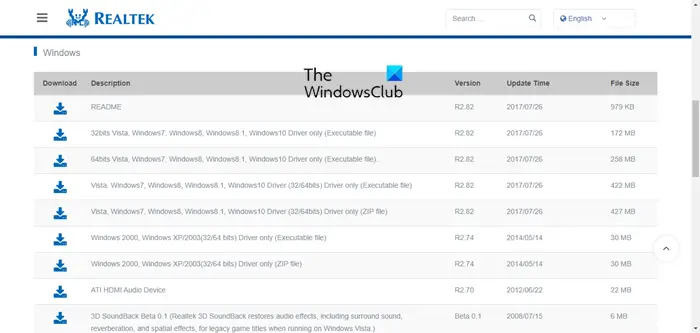
議論されている問題は、オーディオ ドライバーが破損しているか古い場合に発生する可能性があります。そのような場合、次のことができます。最新のオーディオドライバーをダウンロードするからインテル.com。
ダウンロードしたら、ZIP フォルダーを解凍し、セットアップ ファイルを見つけます。それをダブルクリックして実行します。
何かが役立つことを願っています。
次に読む:Windows でマイクが機能しない。