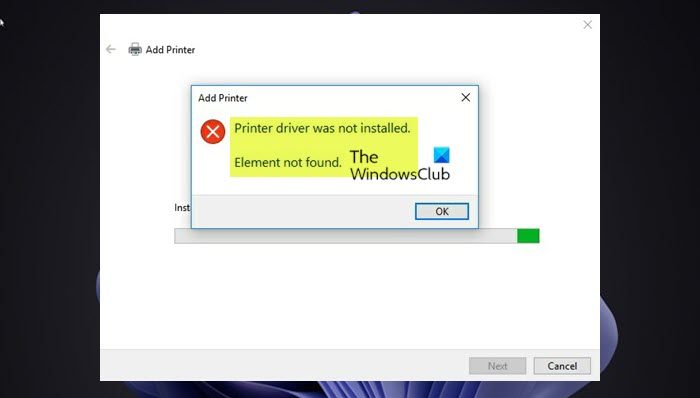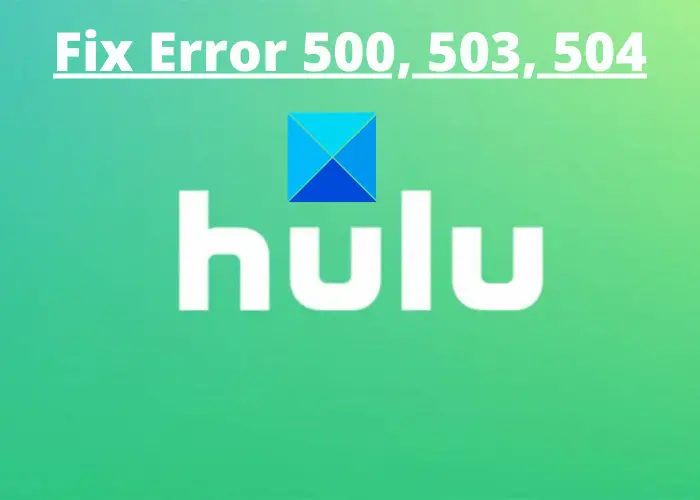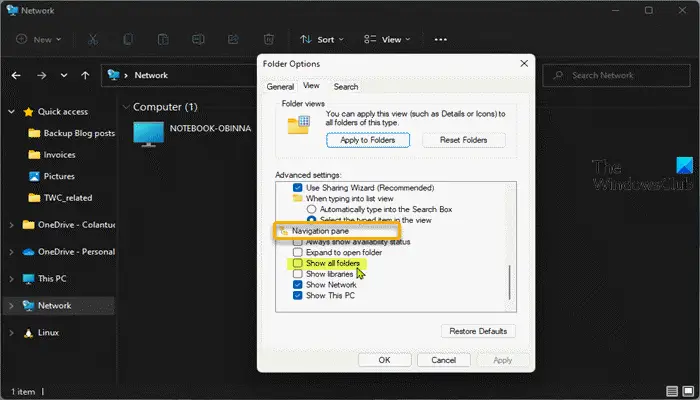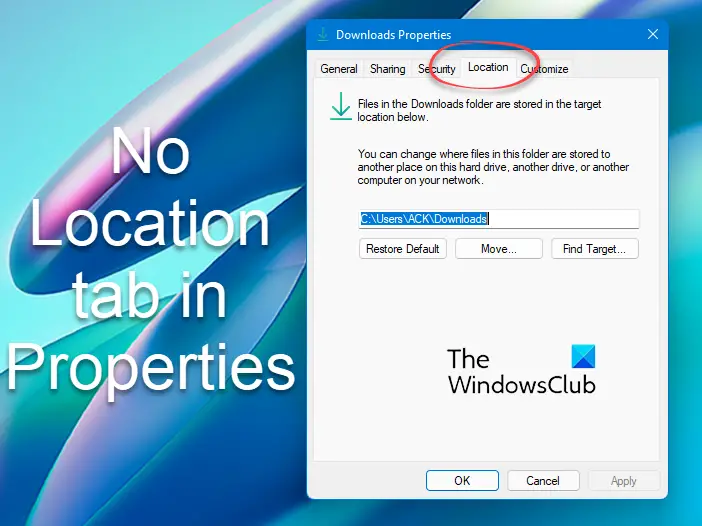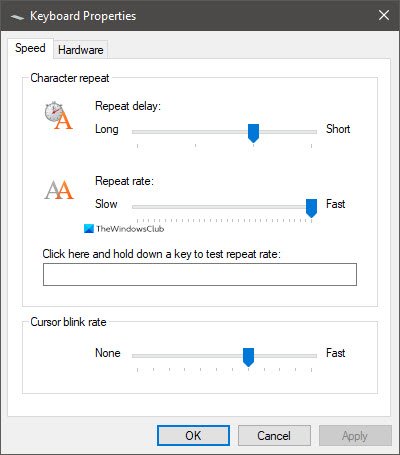この投稿は、次のような場合に役立ちます。HP ラップトップの内蔵マイクが機能しない。この問題に直面しているのには何らかの理由がある可能性があります。たとえば、ラップトップのオーディオ ドライバーが古い、ラップトップが内蔵マイクを認識しない、などの可能性があります。すでにラップトップを複数回再起動したり、他のいくつかのオプションを試したりしたはずですが、問題はまだ解決していません。そのような場合には、この投稿で説明されている解決策が機能する可能性があります。

HP ラップトップまたはその他のラップトップの内蔵マイクは、Web カメラの近くにある内蔵マイクです。通常は正常に動作しますが、録音中または一部のアプリで内蔵マイクを使用しているときに、内蔵マイクが動作しないことにユーザーが気づくことがあります。私たちはこの問題の解決をお手伝いいたします。
HP ラップトップの内蔵マイクが Windows 11/10 で動作しない
HP ラップトップの内蔵マイクが機能しない場合に役立つ解決策のリストを次に示します。
- マイクのミュートと音量設定を確認する
- 内蔵マイクをデフォルトのオーディオデバイスとして設定します
- オーディオ拡張機能を無効にする
- 内蔵マイクのステータスを確認する
- 録音オーディオのトラブルシューティングを実行する
- オーディオドライバーを更新します。
これらの解決策を 1 つずつ確認してみましょう。
1] マイクのミュートと音量設定を確認します
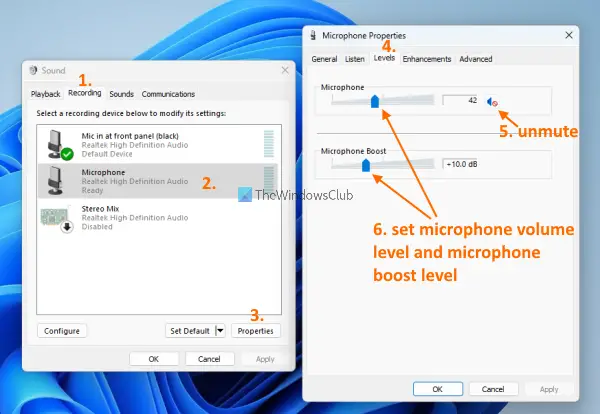
内蔵マイクがミュートになっていないか、音量が小さすぎて機能していないか、問題があると思われていないか確認してください。その場合は、ミュートを解除し、音量設定を調整してください。このためには、次の手順に従います。
- 初めに、サウンド設定を開くWindows 11/10 ラップトップ上で
- サウンド設定で、録音タブ
- そのタブにある録音デバイスのリストから、この問題が発生している内蔵マイクを選択します。
- をクリックしてくださいプロパティボタンを開くマイクのプロパティ箱
- そのボックスで、レベルタブ
- マイクがミュートになっていないか確認してください。 「はい」の場合は、 をクリックしてミュートを解除します。音量アイコン
- スライダーを移動してマイクの音量を上げます
- また、マイクブーストレベルを+10.0dB以上にする
- を押します。わかりましたボタンをクリックして「マイクのプロパティ」ボックスを閉じます
- を押します。わかりましたボタンを押してサウンド設定ウィンドウを閉じます。
これはうまくいくかもしれません。
2] 内蔵マイクをデフォルトのオーディオデバイスとして設定します
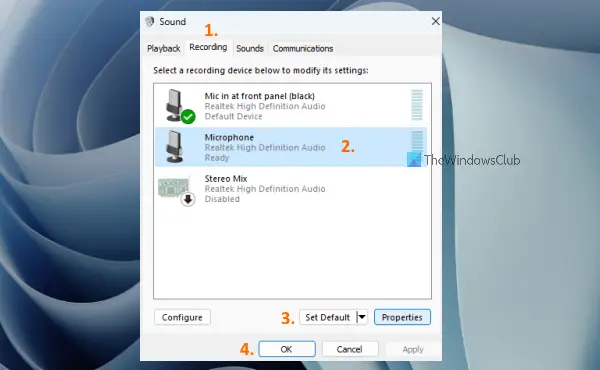
これは、何らかのアプリでマイクを使用しようとすると、他のオーディオ デバイスがデフォルトのオーディオ デバイスとして設定されているため、そのアプリで動作できない場合が考えられます。その場合、マイクをデフォルトのオーディオデバイスとして設定する必要があります。その手順は次のとおりです。
- Windows 10 ラップトップを使用している場合は、次のように入力します。音検索ボックスに を入力し、 を押します入力キーを押してサウンド設定を開きます。 Windows 11 ラップトップを使用している場合は、次のように入力します。音検索ボックスに「」と入力し、Enter キーを押します。これにより、設定Windows 11 のアプリと音設定ページ。その後、そのページを下にスクロールして、その他のサウンド設定サウンド設定ウィンドウを開くオプション
- にアクセスしてください録音サウンド設定ボックスのタブ
- を選択します。マイクロフォン問題を解決したいもの
- をクリックしてくださいデフォルトの設定ボタン
- OKボタンを押します。
3] オーディオ拡張を無効にする
時々、オーディオ拡張機能をオフまたは無効にするWindows 11/10 OS の機能により、さまざまなマイクの問題が修正されます。これはこの問題にも役立つかもしれません。 Windows 11 と Windows 10 でオーディオ拡張機能を無効にする方法を確認してみましょう。
Windows 11
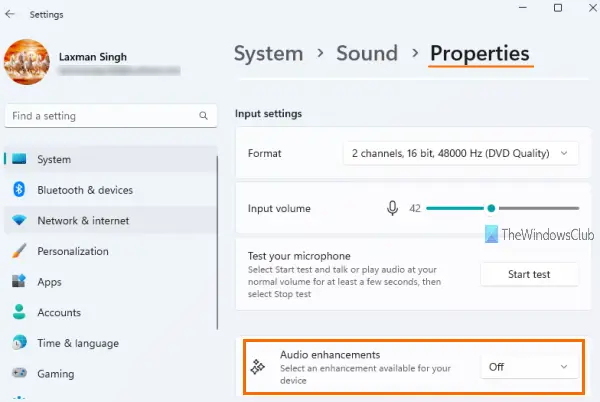
- 使用ウィン+アイホットキーを押して設定アプリを開きます。 「システム」カテゴリが開きます。
- をクリックしてください音そのカテゴリの右側のセクションにあるページ
- にアクセスしてください入力セクション。そこで、話すか録音するためのデバイスを選択してくださいメニュー
- 問題を解決する必要があるマイクを選択してください
- 選択した後、そのマイクの右側をクリックしてそのプロパティにアクセスします
- でオーディオの強化オプションで、利用可能なドロップダウン メニューをクリックします
- を選択します。オフオプション。
では、Windows 10 の手順を確認してみましょう。
Windows 10
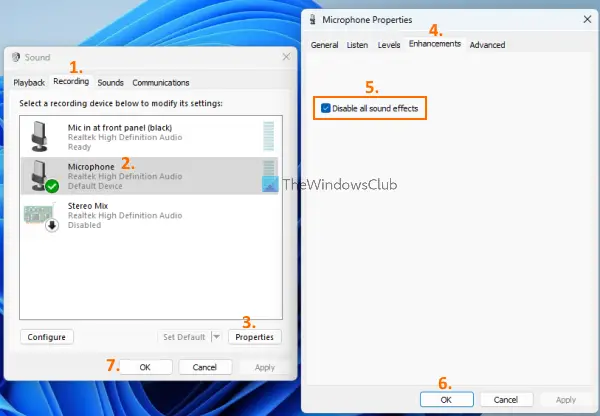
- をクリックしてください検索箱
- タイプ音そして押します入力サウンド設定を開くには
- 内蔵マイクをクリックします
- をクリックしてくださいプロパティボタン。これにより、「マイクのプロパティ」ボックスが開きます
- そこに行ってください機能強化タブ
- 選択すべての効果音を無効にするオプション
- をヒットします。わかりましたボタンをクリックして「マイクのプロパティ」ボックスを閉じます
- ここで、わかりましたボタンを押してサウンド設定ウィンドウを閉じます。
4] 内蔵マイクのステータスを確認する
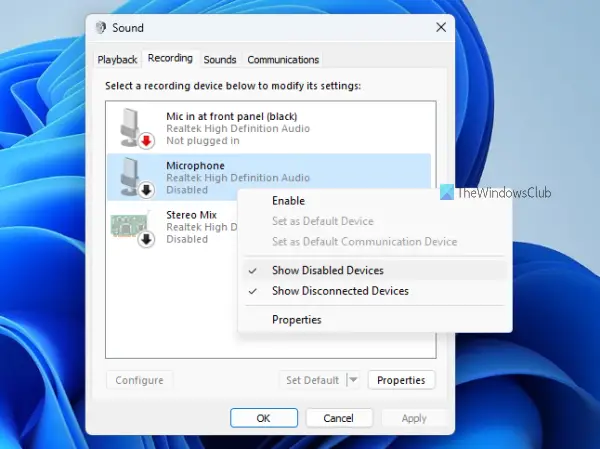
マイクが無効になっているか切断されているため、Windows 11/10 ラップトップがマイクを認識できない可能性があります。したがって、この場合、この問題を解決する手順は次のとおりです。
- 次を使用して「実行コマンド」ボックスを開きます勝利+Rホットキー
- タイプ
mmsys.cplテキストフィールドに - をヒットします。入力キーを押してサウンド設定ウィンドウを開きます
- に切り替えます録音タブ
- [記録] タブの下の空の領域で右クリックし、無効なデバイスを表示オプションと切断されたデバイスを表示オプション
- これで、マイクがリストに表示されるはずです。その後、次のようなメッセージが表示される場合があります。丸で囲んだ下矢印これは、マイクが無効になっていることを意味します。有効にするには、それを右クリックして、有効にするオプション。これで、次のように表示されるはずです。緑色のチェックマークマイクが有効になっていることを示します
- 最後に、マイクに話しかけてテストします。マイクのすぐ隣にある利用可能なスタックに緑色のバーが表示されている場合は、マイクが現在機能していることを意味します
- を押します。わかりましたボタン。
あなたの問題はもう解決しているはずです。
読む:方法Windows でマイクの音量を上げたり大きくしたりする
5] 録音オーディオのトラブルシューティングを実行します
Windows 11/10 OS には、同じことに関連するさまざまな問題の解決に役立つ、録音オーディオ トラブルシューティング ツールが組み込まれています。この内蔵ソリューションを試してみると、HP ラップトップの内蔵マイクの問題が解決される可能性があります。この録音オーディオのトラブルシューティング ツールは、オーディオ デバイス ドライバー、オーディオ サービスのステータスなどをチェックし、それに応じて修正を提供します。 Windows 11 と Windows 10 でオーディオ録音のトラブルシューティング ツールを個別に実行する方法を見てみましょう。
Windows 11
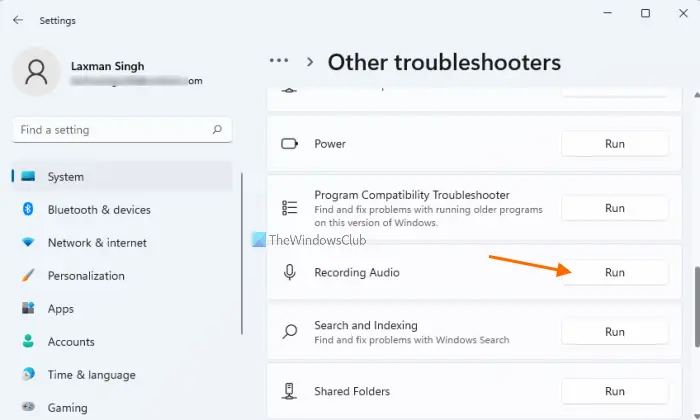
- プレスウィン+アイホットキー。これにより、設定アプリが開きます。システムカテゴリ
- 右のセクションまで下にスクロールし、トラブルシューティングページ
- [オプション] で、その他のトラブルシューティングツールオプション
- すべてのトラブルシューティングツールのリストが表示されます。下にスクロールしてアクセスします。音声の録音トラブルシューター
- をヒットします。走るそのトラブルシューティングツールで使用できるボタン
- ここで、さまざまな項目をチェックするプロセスが開始されます。プロセスが完了したら、選択する必要がありますマイクロフォントラブルシューティング用。
その後、トラブルシューティング ツールによって検出された問題に基づいて修正が提供され、それらの問題の解決に役立ちます。
Windows 10
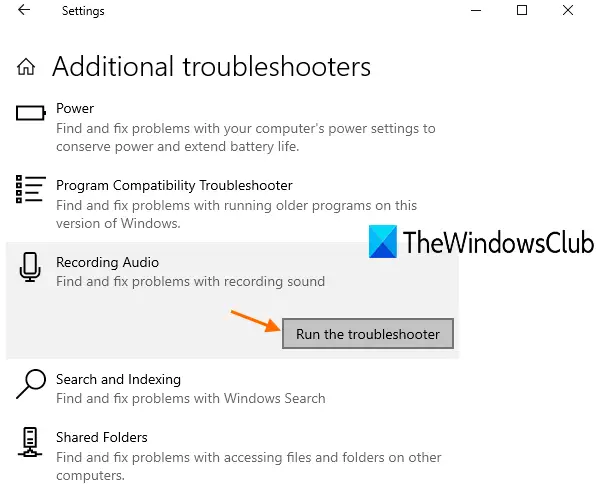
- をクリックしてください始めるボタン
- 選択設定
- をクリックしてくださいアップデートとセキュリティ設定アプリで利用できるカテゴリ
- をクリックしてくださいトラブルシューティング左側のセクションにあるページ
- 右側のセクションで、追加のトラブルシューティングツールオプション
- にアクセスしてクリックすると、音声の録音オプション
- をヒットします。トラブルシューティングツールを実行するボタン
- トラブルシューティングを行うデバイス (この場合はマイク) を選択します。
次に、トラブルシューティング ツールで問題を検出し、トラブルシューティング ツールが提供する修正を試してみましょう。
読む:内蔵マイクがありませんWindows 11/10の場合
6]オーディオドライバーを更新する
オーディオドライバーであろうと他のドライバーであろうと、多くの場合、古いドライバーはさまざまな問題を引き起こします。したがって、デバイスドライバーを時々更新することをお勧めします。ありがたいことに、いくつかの方法がありますドライバーを更新するを使用するようなオーディオ ドライバーを含むオプションのアップデートWindows Update、サードパーティのドライバー アップデーター ソフトウェアなどにあるセクション。したがって、オーディオ ドライバーを更新してみてください。これにより、この問題が解決される可能性があります。
また、オーディオドライバーをダウンロードするHP ラップトップの場合は、メーカーのウェブサイト。公式 Web サイトにアクセスし、必須フィールドにラップトップのシリアル番号を入力し、結果からラップトップを選択して、オーディオ ドライバー セクションを探すだけです。そこには、Windows OS のさまざまなバージョンのダウンロード リンクが表示されます。互換性のあるドライバーをダウンロードしてインストールし、ラップトップを再起動するだけです。
何かがうまくいくことを願っています。
HP ラップトップの内蔵マイクを修復するにはどうすればよいですか?
HP ラップトップの内蔵マイクが Windows 11/10 OS で動作しない場合は、次のような修正を試すことができます。
- オーディオドライバーを更新する
- マイクのミュートを解除し (ミュートされている場合)、音量ラベルを上げます。
- マイクのステータスを確認し、無効になっているかどうかを確認します。 「はい」の場合は有効にします
- Windows 内蔵の録音オーディオ トラブルシューティング ツールを使用する
- 内部マイクのステータスをデフォルトに設定します。
この投稿では、そのようなすべてのソリューションと段階的な手順について説明します。
内蔵マイクが機能しないのはなぜですか?
ラップトップまたはコンピューターの内蔵マイクが機能しない理由を正確に説明できる特別な理由はありません。この問題は、オーディオ ドライバーが古い、内蔵マイクが無効または非アクティブである、アプリが内蔵マイクにアクセスできない、誤ってマイクをミュートしたなどの理由で発生する可能性があります。
原因が何であれ、この問題の解決に役立つ可能性のある解決策や修正がいくつかあります。たとえば、サウンド設定を使用してマイクのミュートを解除したり、Windows 11/10 の設定アプリを使用してアプリにマイクへのアクセスを提供したり、オーディオ拡張機能を無効にしたり、録音オーディオのトラブルシューティング ツールを実行したりすることができます。
次に読んでください: Windows 11/10のサウンドとオーディオの問題と問題を修正する。