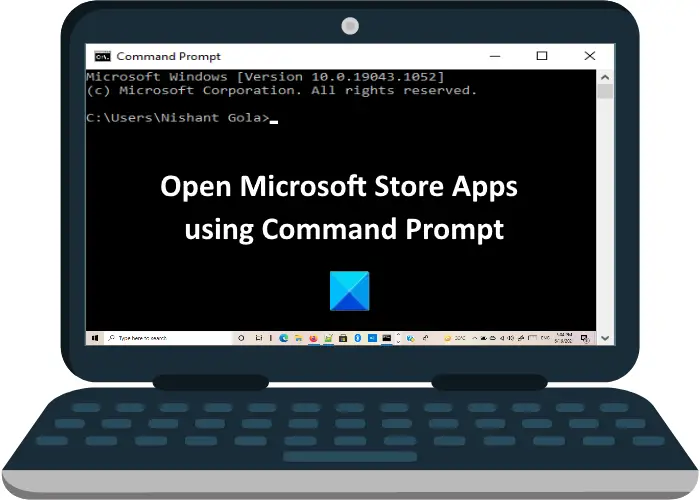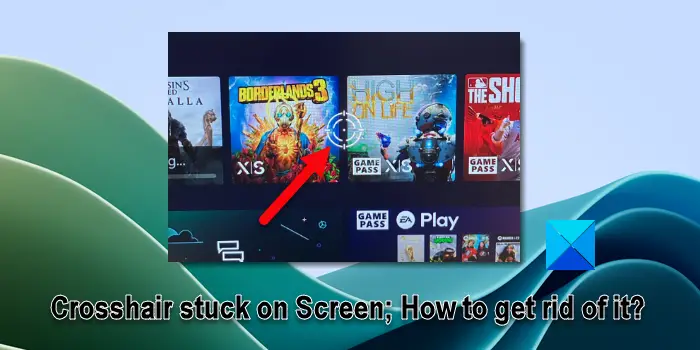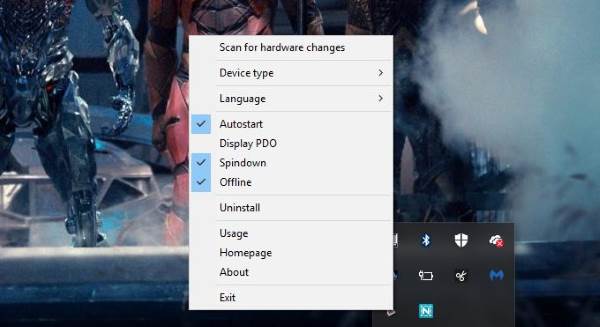この記事では、最高の無料ソフトをいくつか取り上げましたマイクテストソフトウェアとオンラインツールのためにWindows 11/10。オーディオまたはビデオの録画中にマイクからの入力を受信できない場合があります。この問題は、マイクが機能していませんWindows PC 上で。ただし、マイクにはソフトウェアとハードウェアの両方の問題があります。したがって、インターネットで解決策を探し始める前に、マイクをテストすることをお勧めします。これらの無料のオンライン ツールとソフトウェアは、マイクの機能をテストするのに役立ちます。

PCに最適なマイクソフトウェアは何ですか?
ネットで検索すると、PC 用の無料マイク ソフトウェアがいくつか見つかります。これらすべてのソフトウェアの機能は同じではありません。 PC 用のマイク ソフトウェアにもいくつかのユニークな機能があります。したがって、どのソフトウェア機能が自分にとって最適であるかはユーザーによって異なります。 Windows PC用の最高の無料マイクテストソフトウェアをここにリストしました。
PC でマイクテストを行うにはどうすればよいですか?
あなたはできるWindows 11/10 でマイクをセットアップしてテストする設定アプリ経由。 [設定] > [サウンド] > [入力] に移動します。まず、テストするマイクを選択し、音量レベルを確認します。話しても変化がない場合は、動画を再生してみてください。音が出ない場合は、音量レベルを上げてください。音量レベルが急上昇している場合は、マイクが機能しています。
さらに、サードパーティのマイク テスト ソフトウェアを Windows PC にインストールしてマイクをテストできます。サードパーティ ソフトウェアをインストールしたくない場合は、無料のオンライン マイク テスト ツールを使用してオンラインでマイクをテストできます。
Windows 11/10 でマイクをオンラインでテストするにはどうすればよいですか?
いくつかの Web サイトでは、ユーザーがマイクの機能を無料でテストできます。これらの無料のマイク テスト ツールはオンラインで検索できます。この記事では、これらの無料ツールのいくつかもリストしました。
Windows 11/10用の最高の無料マイクテストソフトウェアとオンラインツール
次のマイク テスト ソフトウェアとオンライン ツールの機能について説明します。
- パスマークサウンドチェック
- オートコード
- リアルタイムスペクトル
- ボイスシェイパー
- 大胆さ
- オンラインマイクテスト
- マイクテスト
- マイクをオンラインでチェックする
- オンラインマイクテスト
- マイクテスト
これらの無料ソフトウェアとオンライン ツールを使用して、Windows コンピューターでマイクをテストしてみましょう。
1] パスマークサウンドチェック
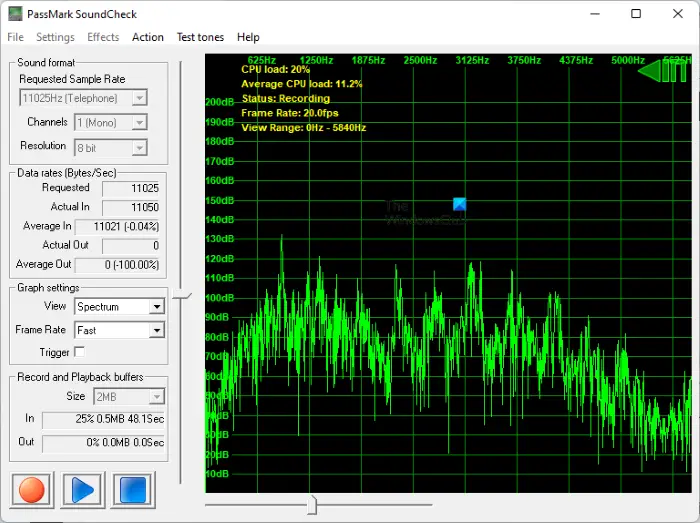
PassMark SoundCheck は、Windows 11/10 用の無料のマイク テスト ソフトウェアです。マイク入力を波形とスペクトルとして表示します。希望のビューを選択できます。グラフ設定セクション。グラフのフレーム レートを次のように変更することもできます。非常に速いに非常に遅い。デフォルトでは、フレーム レートは次のように設定されています。速い。でサウンドフォーマット設定では、マイク テストのサンプル レート、入力チャンネル (モノラルまたはステレオ)、および解像度を選択できます。
マイクをテストする前に、[設定] でデバイスを選択する必要があります。これについては、「設定 > デバイスの選択」をクリックして入力デバイスを選択します。マイクを選択した後、赤インターフェースの左下にあるボタンを押して、マイクに向かって話します。マイクに向かって話すと、グラフに波形が表示されます。
このソフトウェアは公式ウェブサイトからダウンロードできます。パスマーク.com。
2]オートコード
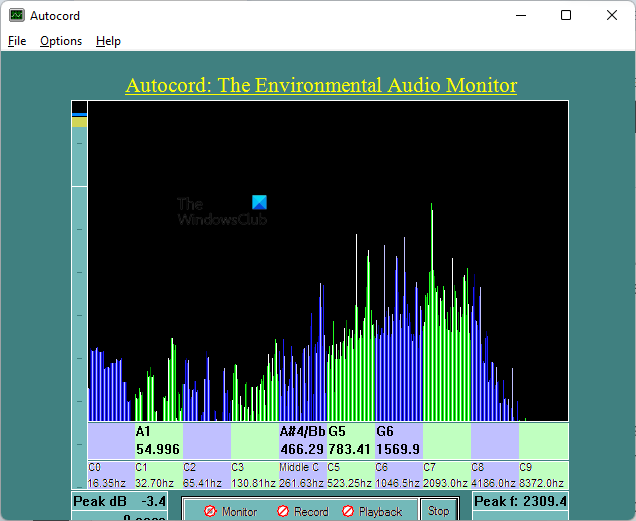
Autocord は、無料のマイク テストおよびオーディオ録音ソフトウェアです。ポータブルなソフトウェアです。したがって、コンピュータにインストールする必要はありません。インストーラー ファイルをダブルクリックしてソフトウェアを実行します。 Autocord はシンプルなユーザー インターフェイスを備えています。したがって、初めての使用でも難しいことはありません。次の 3 つのモードがあります。
- モニター: マイクをテストする場合は、このモードを選択します。
- 記録: 音声を録音するときにこのモードを選択します。
- 再生: 録音された音声を再生するには、このモードを選択します。コンピュータからオーディオ ファイルを選択する必要があります。
マイクをテストするには、始めるボタンをクリックすると、Autocord がグラフ上にスパイクを表示します。グラフにスパイクが表示されない場合は、マイクが損傷している可能性があります。
Autocord は次からダウンロードできます。ソフトペディア.com。
3] リアルタイムスペクトラム
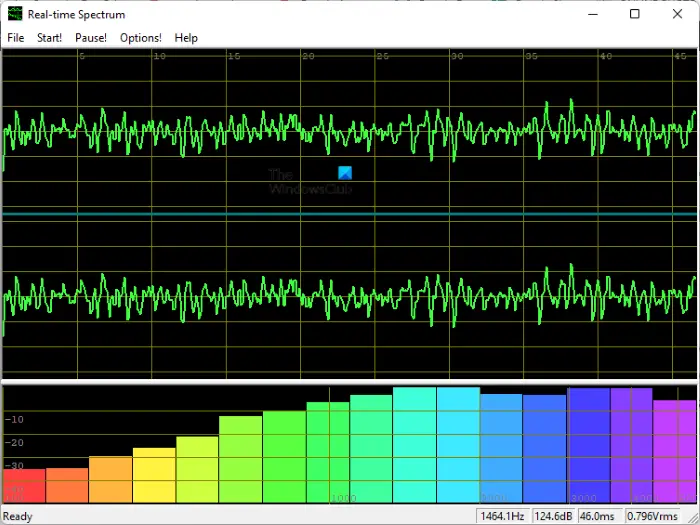
Real-time Spectrum も、このリストにある Windows PC 用の無料マイク テスト ソフトウェアです。同じ画面上にオーディオ入力の波形表示とスペクトル表示の両方が表示されます。オプションでは、左、右、または両方のチャンネルの波形表示を選択できます。スペクトル表示の場合、利用可能なリストからグラフ パターン、最大周波数 (Hz)、フレーム レート (Hz)、およびダイナミック レンジ (dB) を選択できます。
マイクをテストするには、始めるボタンを押してマイクに向かって話します。話していると、ソフトウェアは画面上に波形とスペクトルの表示を開始します。
リアルタイム スペクトラム マイク テスト ソフトウェアをダウンロードするには、次の Web サイトにアクセスしてください。公式ウェブサイト。
4]ボイスシェイパー
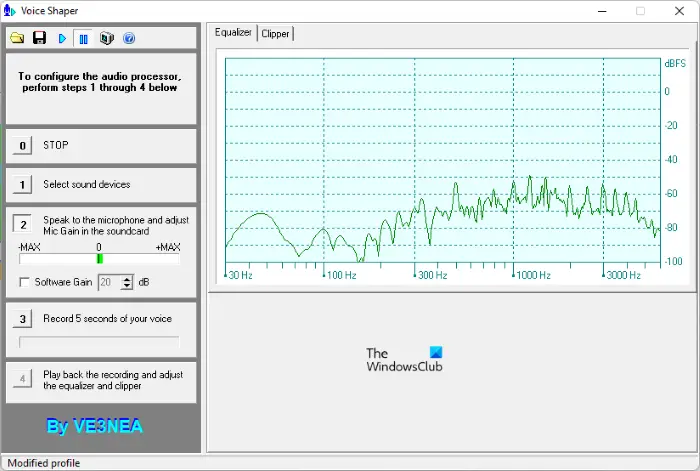
Voice Shaper は、このリストにあるもう 1 つの無料ソフトウェアで、PC に接続されているマイクをテストできます。マイクをテストするには、まず入力デバイスを選択し、マイクに向かって話し始める必要があります。マイクを選択するには、ボタン 1 をクリックします。マイクを選択した後、ボタン 2 をクリックして話し始めます。 Voice Shaper は、マイクが受信する音の周波数を表示します。イコライザグラフ。
ボイスシェイパーにも付属しています音声処理特徴。音声処理を開始するには、遊ぶツールバーの ボタンをクリックします。その後、処理したい音声を再生します。 V rms、V ピーク、ピーク係数などの技術データは、オーディオ処理中に表示されます。オーディオを処理するときに、オーディオにノイズを追加することもできます。音声処理が完了したら、ボタン 4 をクリックして再生できます。保存ボタンをクリックすると、処理されたオーディオが保存されます。
ボイスシェイパーは以下で利用可能ですdxatlas.comダウンロード用。
5]大胆さ
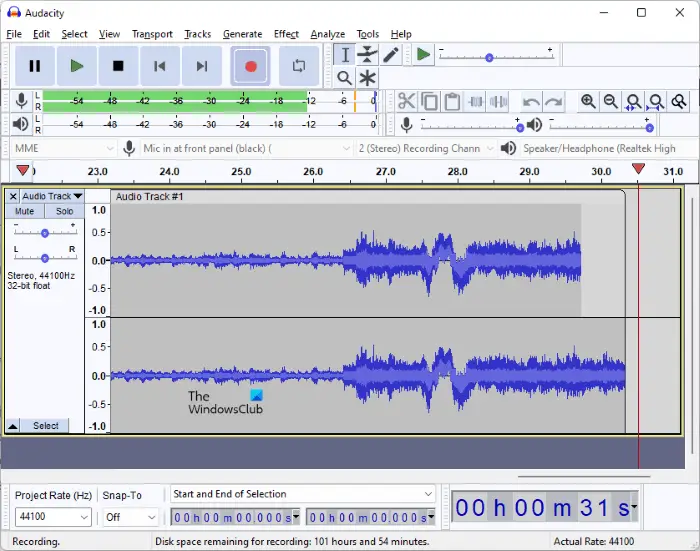
Audacity は、マイクのテストに使用できる無料のオープンソース サウンド レコーダー ソフトウェアです。シンプルなユーザーインターフェイスにより、理解しやすく、使いやすくなっています。すべてのコントロールはツールバーで利用できます。マイクをテストするには、まずマイクを選択する必要があります。このためには、マイクドロップダウン矢印をクリックしてマイクを選択します。マイクが存在しない場合は、再接続してソフトウェアを再起動します。ドロップダウン メニューからマイクのステレオ チャネルまたはモノラル チャネルを選択することもできます。次に、「」というテキストが表示されているスケールをクリックします。クリックして監視を開始」と書かれており、マイクから受信した音の強さに応じてスケールの変化が表示されます。
音声を録音したい場合は、記録ボタンを押すか、Rキーを押します。音声を録音した後、遊ぶボタン。プロジェクトを保存するには、Ctrl + Sキーを押すか、「」に進みます。ファイル > プロジェクトの保存」プロジェクトは、サポートされているファイル形式で保存されます。プロジェクトを MP3、WAV などのオーディオ形式で保存したい場合は、「」に進みます。ファイル > エクスポート」をクリックし、希望の音声形式を選択します。
訪問audacityteam.orgWindows コンピュータ用の Audacity をダウンロードするには、
6]オンラインマイクテスト
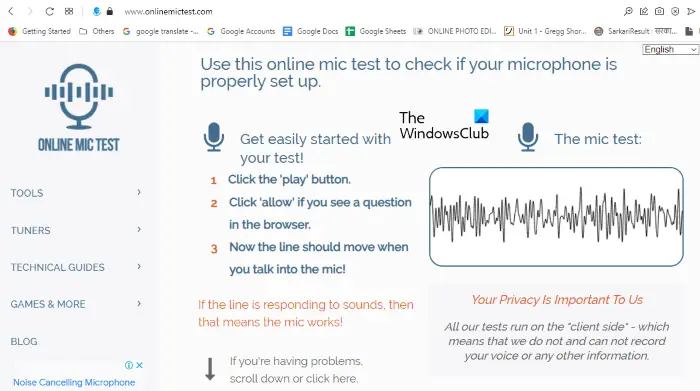
Online Mic Test は、マイクをテストするための無料のオンライン ツールです。このツールを使用するには、にアクセスする必要がありますオンラインmictest.com。ウェブサイトにアクセスした後、「「ツール」>「マイクテスト」」 「」というテキストの下にある「再生」ボタンをクリックします。マイクテスト」その後、Web サイトでマイクの使用許可を求められます。クリック許可する。マイクに向かって話すと、マイクから受け取った音の強度に応じた波形が Web サイトに表示されます。
7]マイクテスト
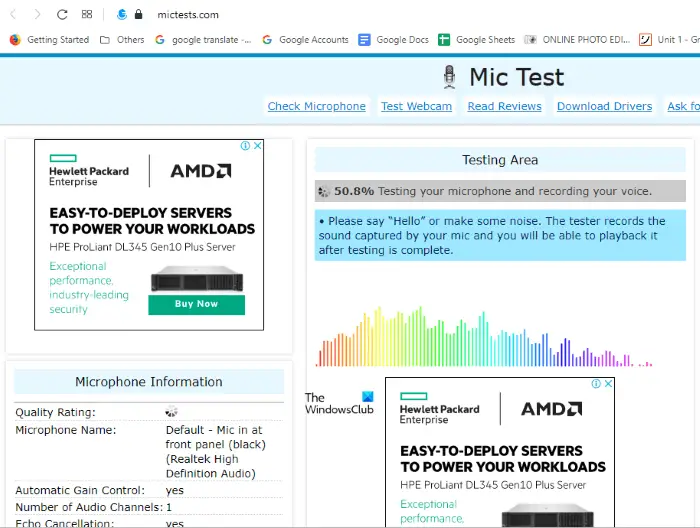
Mic Test は、このリストにあるもう 1 つの無料オンライン マイク テスト ツールです。この無料ツールを使用するには、にアクセスする必要がありますmictests.com。 Web ブラウザで Web サイトを開いた後、ドロップダウン メニューをクリックしてマイクを選択します。マイクが表示されない場合は、再接続して Web サイトをリロードしてください。ここで、マイクをテストしてくださいボタンをクリックして Web サイトへのアクセスを許可します。許可するポップアップメニューのボタンをクリックします。マイクに向かって話すと、マイクから受信した入力音声のリアルタイム波形が表示されます。
8] マイクをオンラインで確認する
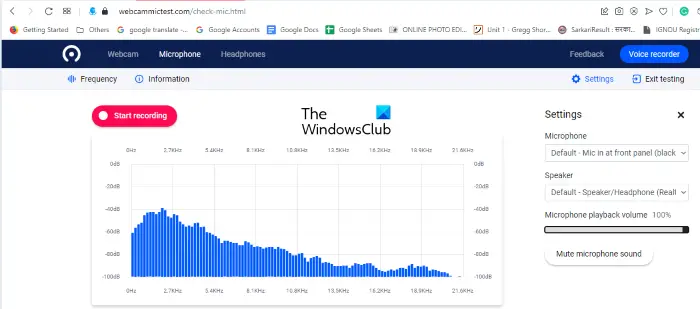
Check Mic Online は、マイクをテストするためのもう 1 つの無料オンライン ツールです。この Web サイトでマイクをテストするプロセスは、この記事で説明したマイク テスト Web サイトと似ています。訪問webcammictest.comそしてクリックしてくださいマイクロフォンウェブサイトのメニューバーにあります。ウェブサイトの右側に、設定メニュー。ドロップダウン メニューをクリックして、コンピュータに接続されているマイクを選択できます。スライダーを移動してマイクの再生音量を調整することもできます。
ここで、マイクをチェックするボタンをクリックして Web サイトに許可を与え、Web サイトがマイクを使用してテストできるようにします。グラフ上のパルスにより、マイクが機能しているかどうかがわかります。
9]オンラインマイクテスト

Mic Test Online では、マイクの機能を無料でテストできます。このツールを使用するには、mictestonline.com にアクセスする必要があります。 Web サイトにアクセスしたら、マイクのアイコンをクリックしてテストを開始します。 Web サイトにマイクの使用許可を求めるポップアップが表示される場合は、「許可」をクリックします。次に、マイクに向かって話して、マイクが機能しているかどうかを確認します。
10]マイクテスト
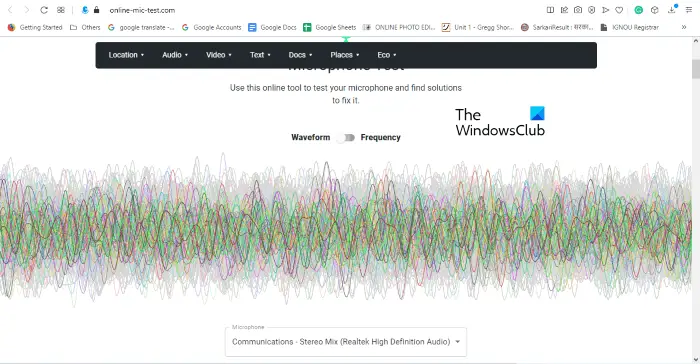
マイク テストは、マイクの機能をテストするための無料のオンライン ツールです。公式ウェブサイトで入手可能ですオンラインマイクテスト.com。ウェブサイトにアクセスした後、オーディオドロップダウン メニューから選択しますマイクテスト。他の無料のオンラインマイクテストツールと同様に、これは使いやすいです。マイクアイコンをクリックするだけで、Web サイトがマイクを使用できるようになります。その後、ドロップダウン メニューからマイクを選択します。結果を波形と周波数で表示します。トグル ボタンをクリックすると、これら 2 つのビューを切り替えることができます。
それでおしまい。