ご存知ですか、設定を少し調整するだけで次のことが可能になりますインターネット速度を上げるWindows 11/10では?この記事では、Windows 11/10 でアップロードとダウンロードの速度を上げるための簡単なヒントをいくつか紹介します。
Windows 11/10 でのアップロードとダウンロードの速度を向上させる
Windows 11/10 でアップロードとダウンロードの速度を上げるためにできることは次のとおりです。
- 不要なアプリやタブを閉じてください
- 従量制課金接続を無効にする
- バックグラウンドアプリを無効にする
- 有線接続を使用する
- Google または Open DNS に切り替えます。
それらについて詳しく話しましょう。
1】不要なアプリやタブを閉じる
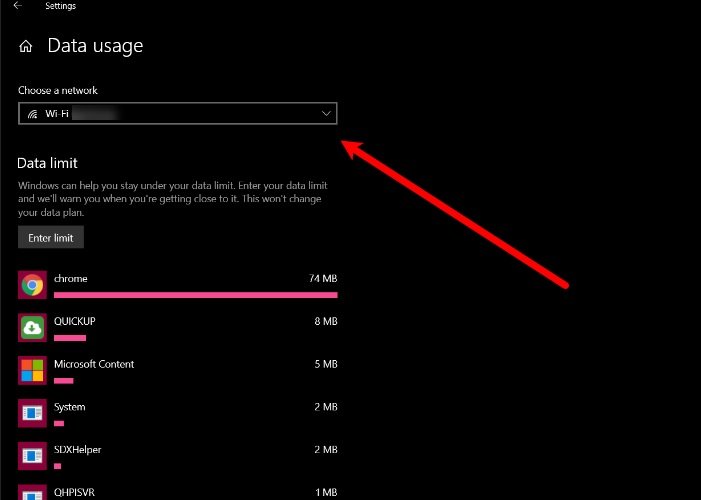
ダウンロード速度が遅い場合は、インターネットを使用できるすべてのアプリケーションを閉じてみてください。どのアプリがインターネットを使用しているかわからない場合は、データ使用量を確認してください。
そのためには、起動します設定スタートメニューからクリックしますネットワークとインターネット > データ使用量。次に、「ネットワークの選択」セクションから接続しているネットワークを選択し、不必要にインターネットを使用しているアプリを確認して閉じます。
ブラウザから何かをダウンロードまたはアップロードしている場合も、不要なタブを閉じる必要があります。
これらのことを実行して、ダウンロードとアップロードの速度が向上するかどうかを確認してください。
2] 従量制課金接続を無効にする
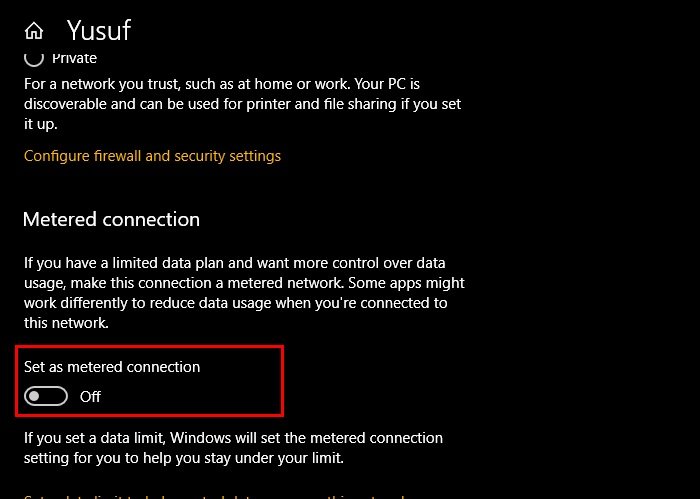
従量制課金接続を有効にしている場合は、ダウンロードおよびアップロード機能が制限される可能性があるため、無効にしてみてください。これを行うには、次の手順に従います。
- 打ち上げ設定による勝利+私。
- クリックネットワークとインターネット > プロパティ(現在のネットワークの)。
- トグルを使用して無効にします従量制課金接続。
次に、コンピュータを再起動し、ダウンロードとアップロードの速度が向上するかどうかを確認します。
3] バックグラウンドアプリを無効にする
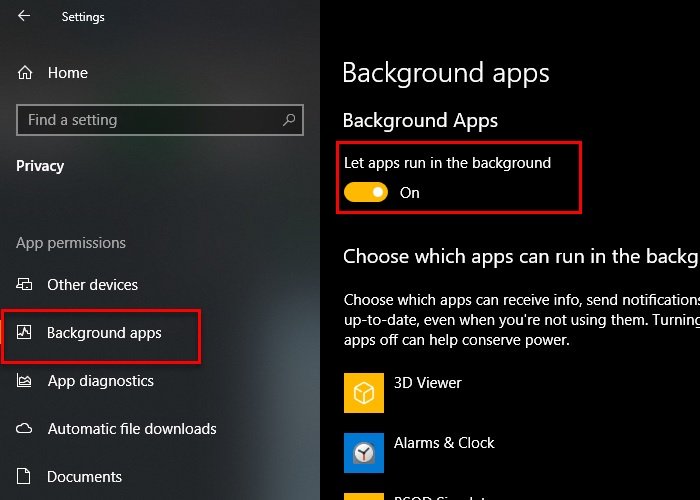
バックグラウンドで実行され、知らないうちにインターネットを使用しているアプリケーションがたくさんあります。ただし、Windows 10 でこれらのアプリを無効にすることで、ダウンロードとアップロードの速度を大幅に向上させることができます。
これを行うには、次の手順に従います。
- 打ち上げ設定
- クリックプライバシー > バックグラウンド アプリ。
- 次に、トグルを使用して無効にしますバックグラウンドアプリ。
次に、アップロードとダウンロードの速度が向上するかどうかを確認してください。
4] 有線接続を使用する
Wi-Fi を使用している場合は、ダウンロードとアップロードの速度を向上させるために有線接続に切り替えることができます。無線接続は有線接続ほど信頼性がありません。したがって、イーサネットと Wi-Fi のどちらを選択するか迷った場合、ダウンロードとアップロードの速度に遅延がまったくないようにするには、イーサネットを選択してください。
5] GoogleまたはOpen DNSに切り替える
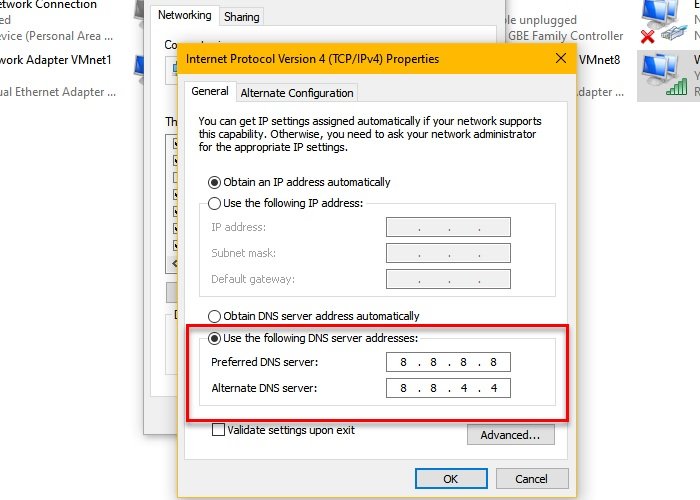
アップロードとダウンロードの速度を向上させるためにできることの 1 つは、Google または Open DNS に切り替えることです。そのためには、起動しますコントロールパネル[スタート] メニューから次の場所に移動します。
[コントロール パネル] > [ネットワークとインターネット] > [ネットワークと共有センター]
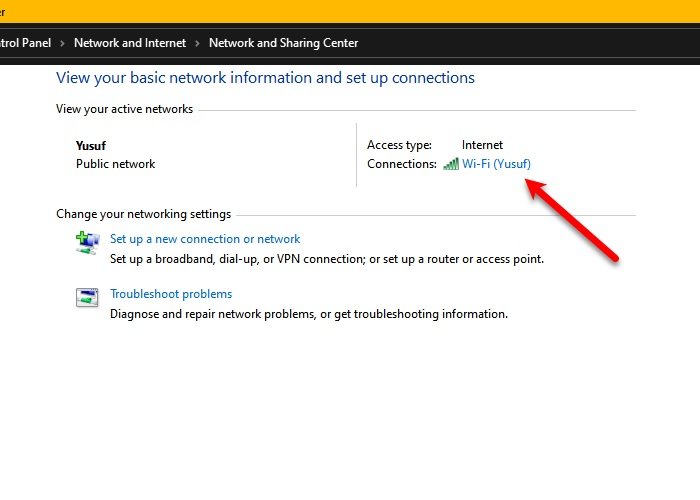
さあ、クリックしてくださいWi-Fi「接続」セクションからクリックします。プロパティ。
ダブルクリックしてくださいインターネットプロトコルバージョン4 (TCP/IPv4)、「」にチェックを入れます次の DNS サーバー アドレスを使用します」を選択し、選択に応じて次の DNS アドレスを入力します。
Google DNSの場合-
優先DNSサーバー:8.8.8.8および代替DNSサーバー: 8.8.4.4
オープンDNSの場合-
優先DNSサーバー: 208.67.222.222 および代替DNSサーバー: 208.67.220.220
ここで、ダウンロードまたはアップロードを再試行してください。インターネット速度が改善されることを願っています。





