この記事では、Google Chrome Web ブラウザーで保存されたパスワードを管理および表示する方法を説明します。 Chrome は、アクセスしたさまざまな Web サイトのログイン ユーザー名とパスワードを保存します。これらを保存すると、次回 Web サイトにアクセスしたときにサインイン フィールドが自動的に入力されます。前に、どのようにできるかを見てきました。Firefox で保存されたパスワードを管理するそしてマイクロソフトエッジ– 次に、Chrome でそれを行う方法を見てみましょう。
Chrome ブラウザで保存されたパスワードを管理、編集、表示する
Chrome ブラウザを開き、右上の Chrome メニュー ボタンから、設定をクリックして次のパネルを開きます。
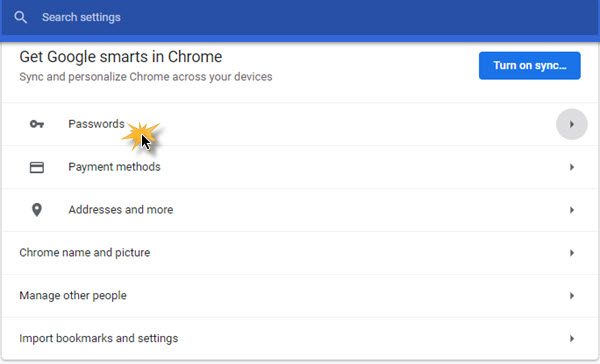
選択パスワードをクリックして次のパネルを開きます。
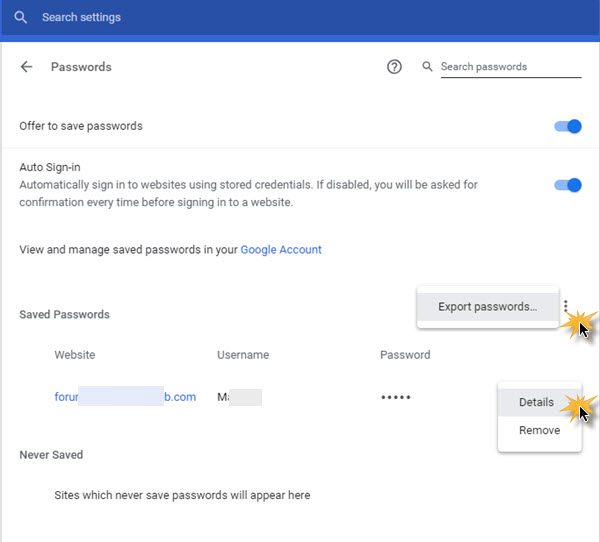
ここで、パスワードを保存する機能をオンまたはオフに切り替えることができます。パスワードの保存を提案するスイッチ。
Chrome ブラウザが保存したすべての Web サイト、ユーザー名、パスワードのリストも表示されます。
パスワードをエクスポートするには、縦の 3 本線をクリックします。保存されたパスワードすると小さなチラシが出てきます。クリックするとパスワードをエクスポートするパスワードリストを .csv 形式で保存します。
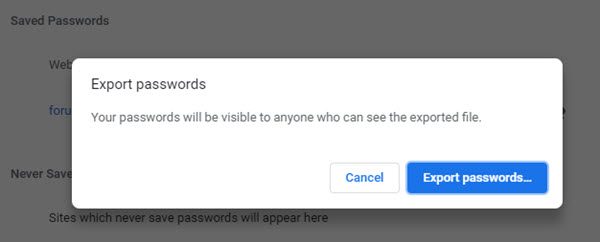
Windows ログイン資格情報の入力を求められます。
パスワードを削除する場合、または保存されているパスワードの詳細を編集する場合は、その特定のパスワードの縦の 3 本線をクリックすると、小さなチラシがポップアップ表示されます。
保存したパスワードを削除するには、取り除く。
パスワードの詳細を編集するには、詳細。
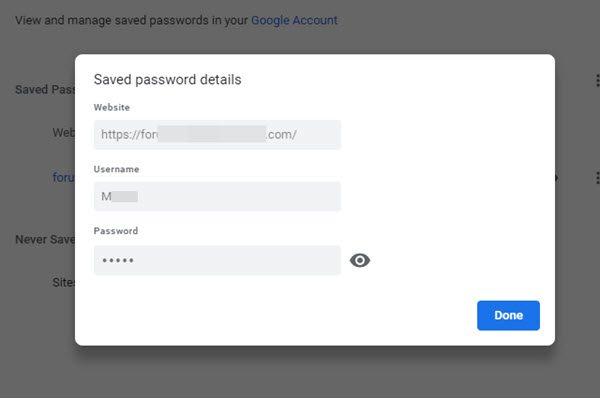
詳細の編集に進む前に、Windows ログイン資格情報の入力を求められます。
Chrome がパスワードの保存を提案したときに、クリックした場合一度もないそのサイトの場合、パスワードは保存されず、そのサイトは決して保存されないパスワードのリストに追加されます。
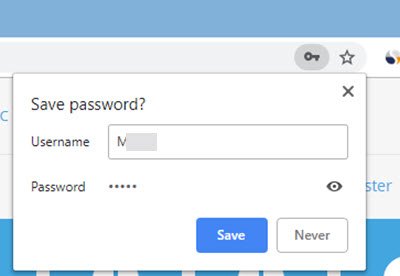
に保存した URL を削除することもできます。保存されていませんリスト。
必要に応じて、パスワードを Google アカウントに同期すると、使用している他のコンピュータでもパスワードを利用できるようになります。このためには、Google アカウントにサインインする必要があります。 Chrome 設定を Google アカウントと同期する場合は、[パスワード] パネルに表示されるリンクをクリックして、Google アカウントに保存されているパスワードを表示、管理、編集することもできます。
これをご存知の方は少ないかもしれません。 Google Chrome ブラウザには、複雑なパスワードを生成できるパスワード ジェネレーターが組み込まれています。組み込みをチェックしてみましょうChrome パスワード ジェネレーター... または、弊社のフリーウェアを使用したいかもしれません。パスボックス、またはその他のデスクトップパスワードマネージャーまたはオンラインパスワードマネージャー、パスワードを生成または保存します。

![Outlook がアカウントの追加でスタックする [修正]](https://rele.work/tech/hayato/wp-content/uploads/2024/03/Outlook-stuck-on-adding-account.png)


![Adobe PDF Reader でテキストを選択またはハイライトできない [修正]](https://rele.work/tech/hayato/wp-content/uploads/2023/11/rectangle-adobe-reader.png)
