もし文書を印刷すると Microsoft Word がフリーズするWindows 11/10 コンピューターでは、この記事で提供されている修正プログラムが問題の解決に役立ちます。ユーザーによると、Microsoft Word で文書を印刷しようとすると必ずクラッシュして応答しなくなります。一部のユーザーは、Microsoft Word で文書を印刷しようとするとクラッシュの問題も発生しました。
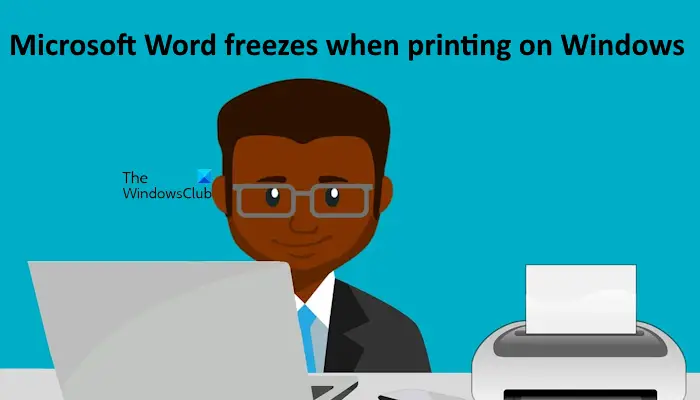
Windows 11/10 で印刷時に Microsoft Word がフリーズする
Windows 11/10 コンピューターで文書を印刷するときに Microsoft Word がクラッシュまたはフリーズする場合は、次の提案に従ってください。続行する前に、Office と Windows の更新プログラムを確認することをお勧めします。アップデートが利用可能な場合は、ダウンロードしてインストールします。
- プリンターのトラブルシューティングツールを実行する
- クリアプリントスプーラー
- プリンタードライバーをアンインストールして再インストールする
- デフォルトのプリンターを変更する
- システムイメージファイルを修復する
- セーフモードで問題を確認してください
- Word 文書を PDF として保存してみます
- 修理オフィス
以下では、これらすべての修正について詳しく説明しました。
1] プリンターのトラブルシューティングを実行します
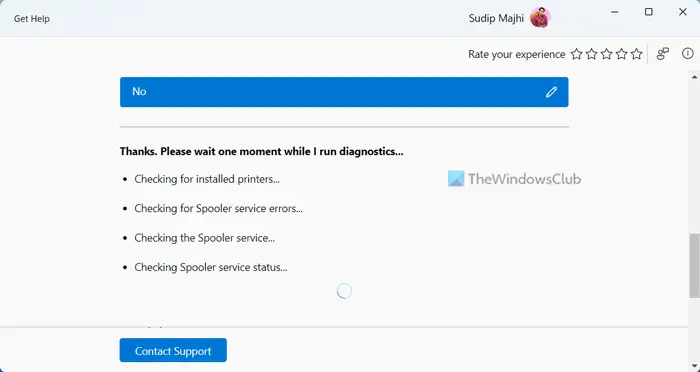
文書を印刷しようとすると Microsoft Word で問題が発生するため、プリンターのトラブルシューティング ツールを実行すると、この問題を解決できる可能性があります。 Windows 11 では、次のことができます「ヘルプ」アプリからプリンターのトラブルシューティングを実行する。
読む: 修理Microsoft Wordが応答しないエラー
2] クリアプリントスプーラー
印刷コマンドを実行すると、印刷スプーラー内の以前の印刷ファイルの一部が Microsoft Word と競合する可能性があります。印刷スプーラーをクリアして、機能するかどうかを確認してください。 Print Spooler をクリアするには、まず Print Spooler サービスを停止する必要があります。そのためには、Windows サービス マネージャーを開くそして探してくださいプリントスプーラーサービス。見つかったら、それを右クリックして選択します停止。
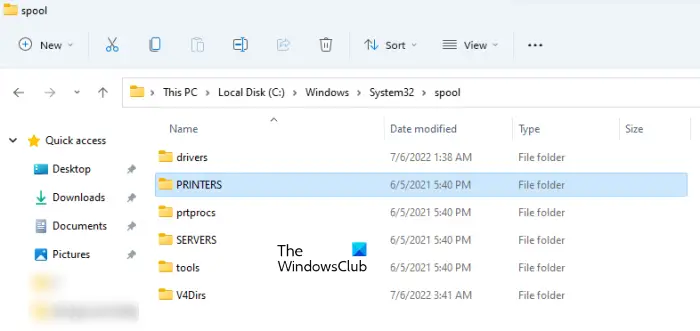
次に、ファイル エクスプローラーを開き、以下のパスに移動します。
C:\WINDOWS\System32\spool
を開きますプリンターフォルダーを開き、そこに含まれるすべてのファイルを削除します。 PRINTERS フォルダーは削除しないでください。
その後、Windows サービス マネージャーで Print Spooler サービスを右クリックし、始める。次に、Microsoft Word から印刷できるかどうかを確認します。
読む: Microsoft Word がクラッシュまたはフリーズし続ける
3] プリンタードライバーをアンインストールして再インストールします
プリンタ ドライバが破損していることもこの問題を引き起こす可能性があります。プリンタードライバーをアンインストールして再インストールすることをお勧めします。次の手順がこれに役立ちます。
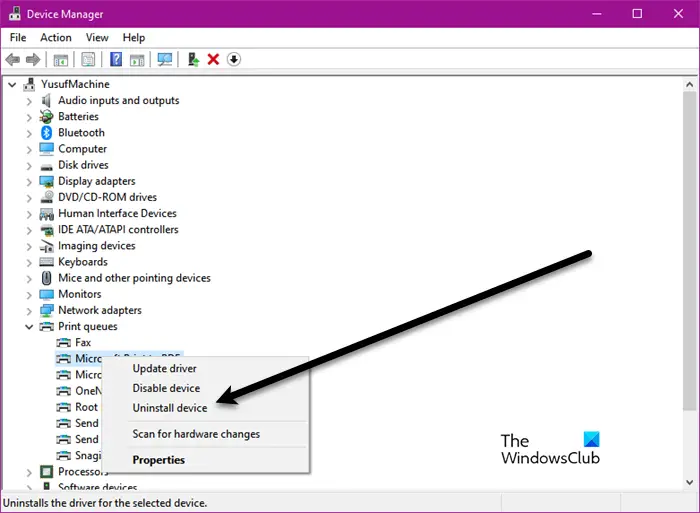
- デバイスマネージャーを開きます。
- を展開します。プリントキュー支店。
- プリンタードライバーを右クリックして選択しますデバイスのアンインストール。

次に、Windows 11/10の設定を開きます。 Windows 10 の場合は、次の場所に移動します。デバイス > プリンターとスキャナー。 Windows 11の設定で、選択しますBluetooth とデバイス > プリンターとスキャナー。次に、プリンターを選択して、取り除く。
システムからプリンターを削除した後、コンピューターを再起動し、プリンターとそのドライバーを再インストールします。プリンターの最新ドライバーは公式 Web サイトからダウンロードできます。
4] 通常使うプリンターを変更する
デフォルトのプリンターを変更してみることもできます。コンピュータがネットワーク プリンタに接続されており、ネットワーク プリンタに接続しようとしたとき、またはネットワーク プリンタがオフラインのときに Microsoft Word がタイムアウトになると、問題が発生することがあります。
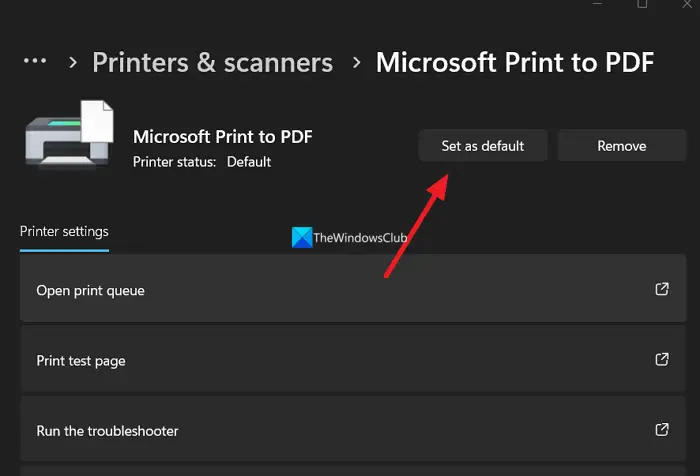
デフォルトのプリンターを変更するには、Windows 11/10 の設定で [プリンターとスキャナー] ページを開き、デフォルトのプリンターを変更します。見つからない場合は、デフォルトとして設定ボタンをオフにしてくださいWindows でデフォルトのプリンターを管理できるようにする設定。
5] システムイメージファイルを修復します

システム イメージ ファイルが破損していることもこの問題を引き起こす可能性があります。 Windows 11/10 の組み込みツールを使用してシステム イメージ ファイルを修復することをお勧めします。システムファイルチェッカー、 そしてディズム。
6]セーフモードで問題を確認してください
Microsoft Word と競合する問題のあるアドインがあり、印刷コマンドを実行するとアドインがフリーズする可能性があります。これを確認するには、Microsoft Wordをセーフモードで起動する。 Word をセーフ モードで起動した後、文書を印刷し、今度はフリーズするかどうかを確認します。今回 Word がフリーズしない場合は、問題のあるアドインを特定する必要があります。
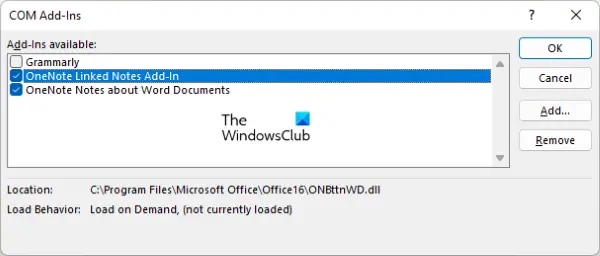
問題のあるアドインを見つけるには、Word を開いて、以下の手順に従います。
- に行くオプション。 Word 文書を開いている場合は、次の場所に移動します。ファイル > オプション。
- 選択アドイン左側から。
- さあ、選択してくださいCOM アドイン右側のドロップダウンでクリックします行く。
- いずれかのチェックボックスをオフにします。これにより、そのアドインが無効になります。
次に、文書を印刷して、Word がフリーズまたはクラッシュするかどうかを確認します。そうでない場合は、そのアドインが原因です。今回も問題が発生する場合は、別のアドインを無効にして、もう一度試してください。このようにして、問題のあるアドインを見つけることができます。
7] Word文書をPDFとして保存してみます
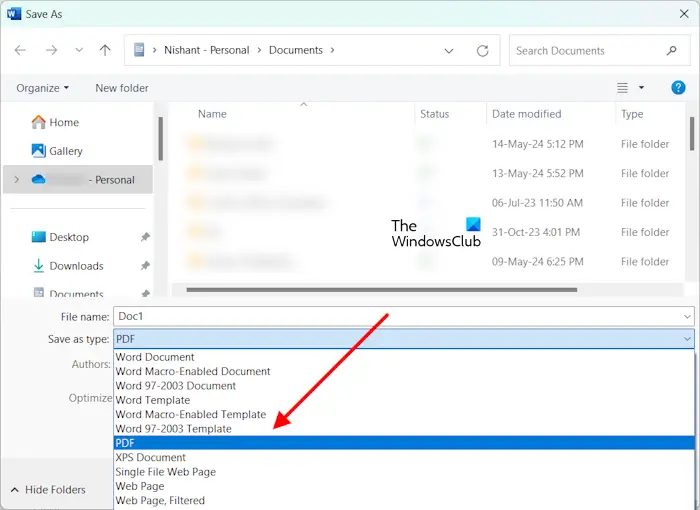
Word 文書の印刷中に Word がクラッシュまたはフリーズした場合は、その文書を PDF として保存し、後で印刷できます。 Word 文書を PDF として保存するには、その文書を開いて、ファイル > 名前を付けて保存。次に、ドキュメントを保存する場所を選択します。さあ、選択してくださいPDFでファイルの種類として保存ドロップダウン メニューをクリックして保存。
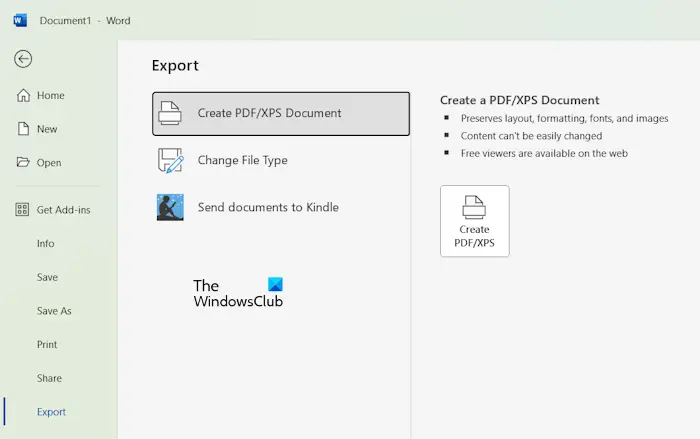
あるいは、Word 文書を PDF としてエクスポートすることもできます。このためには、Word 文書を開いて、次の場所に移動します。ファイル > エクスポート。ここで、PDF/XPSドキュメントの作成オプションをクリックして、PDF/XPSの作成ボタン。ポップアップ ウィンドウが開いたら、[ファイルの種類] ドロップダウンで [PDF] を選択し、公開ボタン。この操作により、Word 文書が PDF として保存されます。
8]修理オフィス
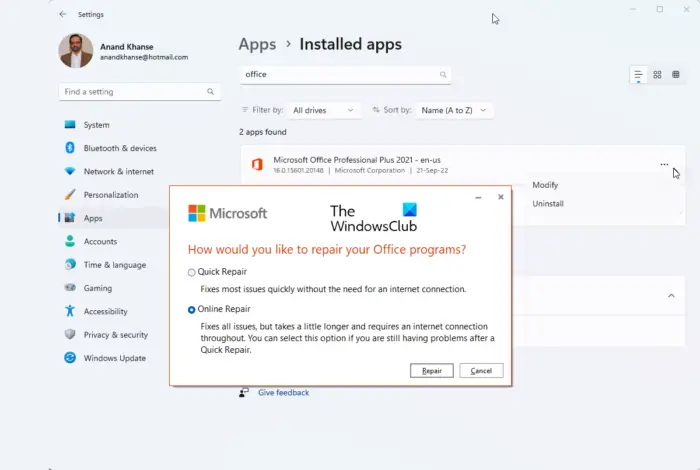
それでも問題が解決しない場合の最後の手段は、修理オフィス。この操作により、Office プログラムと破損した Office ファイルが修復されます。これが機能しない場合は、次のツールを使用して Office を完全にアンインストールできます。Microsoft サポートおよびリカバリ アシスタント ツールしてから再インストールしてください。
Microsoft Office をアンインストールする前に、次回 Office をインストールするときに製品のアクティベーション キーが必要になるため、製品のアクティベーション キーがあることを確認してください。 Microsoft Office がシステムにプレインストールされている場合は、Microsoft アカウントにそれが含まれています。
それでおしまい。これがお役に立てば幸いです。
印刷時に Microsoft Word が応答しないのはなぜですか?
通常、プリンタの電源がオフの場合、Microsoft Word は応答を停止するか、印刷コマンドを発行するとフリーズします。この問題のもう 1 つの原因は、問題のあるアドインまたは破損したプリンター ドライバーです。この場合、プリンタードライバーをアンインストールして再インストールすると解決することがあります。
フリーズした Word を強制終了するにはどうすればよいですか?
Microsoft Word がフリーズした場合は、しばらく待って応答するかどうかを確認します。そうでない場合は、タスク マネージャーを使用して Word を強制終了できます。タスクマネージャーを開き、プロセスタブ。を右クリックします。ウィンワード処理して選択するタスクの終了。 Word 文書内の保存されていない作業内容は失われることに注意してください。






