Microsoft Word を使用すると、ドキュメントを PDF として保存できます。 Word ファイルを PC に保存するときに、PDF として形式を選択できます。ただし、一部のユーザーにとっては、PDF として保存するときに Microsoft Word が応答しない。また、文書を PDF として保存しようとするたびに Microsoft Word がクラッシュするというユーザーもいます。 Microsoft Word でこのような問題が発生した場合は、この記事で説明する解決策が役に立ちます。

PDF として保存するときに Word が応答しない
次の場合は次の提案を使用してください。PDF として保存するときに Microsoft Word が応答しない。
- Microsoft Officeをアップデートする
- 「PDF にエクスポート」オプションを使用する
- Microsoft Print to PDF オプションを使用する
- ネットワーク プリンタを削除します (該当する場合)
- Word 文書をセーフ モードで保存してみます
- Microsoft Officeを修復または再インストールする
以下では、これらすべての修正について詳しく説明しました。
1] Microsoft Officeをアップデートする
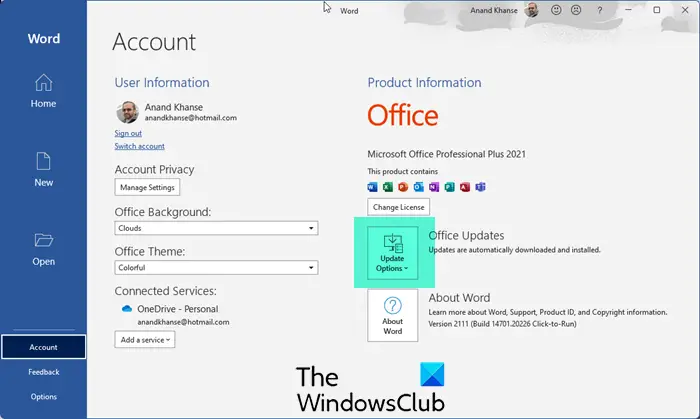
まず最初に行うべきことは、Microsoft Office を最新バージョンに更新することです。 Microsoft Office のバージョンが古いと、さまざまな Office アプリケーションで問題が発生する可能性があります。したがって、最初のステップは、Microsoft Officeを最新バージョンにアップデートする。
2] [PDF にエクスポート] オプションを使用します。
[PDF として保存] オプションを使用するたびに Microsoft Word が応答しないかクラッシュする場合は、[エクスポート] オプションを使用して Word ファイルを PDF として保存できます。次の手順はこれに役立ちます。
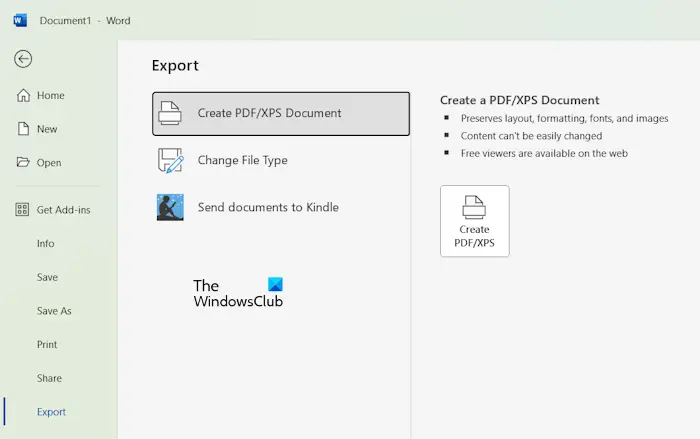
- Microsoft Word文書を開きます。
- に行くファイル > エクスポート。
- ここで、PDF/XPSドキュメントの作成オプション。
- その後、PDF/XPSの作成ボタン。
- のPDF または XPS として発行ダイアログボックスが画面に表示されます。
- で PDF を選択しますファイルの種類として保存ドロップダウンをクリックしてドキュメントに名前を付けます。
- ここで、公開ボタン。心配しないでください。Word は Word 文書をオンラインで公開しません。
上記の手順により、システム上の選択した場所に Word 文書が PDF として保存されます。
3] Microsoft Print to PDFオプションを使用します
Microsoft Print to PDF オプションを使用して、Word ファイルを PDF として保存することもできます。このオプションでは、Word ファイルも PDF として保存されます。これを行う手順は次のとおりです。
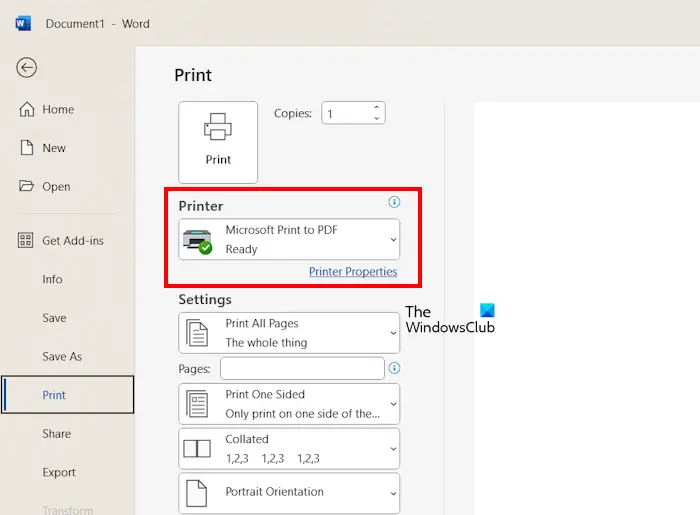
- Microsoft Word文書を開きます。
- に行くファイル > 印刷。
- 選択Microsoft Print to PDFプリンターオプションで。
- ここで、印刷するボタン。
- ドキュメントに名前を付けて、保存ボタン。
今度は Word がハングまたはクラッシュするかどうかを確認します。
読む: Microsoft Word がクラッシュまたはフリーズし続ける
4] ネットワークプリンターを削除します(該当する場合)
この問題の考えられる原因の 1 つは、コンピュータがネットワーク プリンタに接続していることです。コンピュータがネットワーク プリンタに接続されており、プリンタがオフラインの場合、この問題が発生する可能性があります。これを確認するには、コンピュータからネットワーク プリンタをアンインストールまたは削除し、Word ファイルを PDF として保存できるかどうかを確認します。

Windows 11/10 の設定を通じて、コンピューターからネットワーク プリンターを削除できます。以下の手順に従ってください。
- Windows 11/10の設定を開きます。
- に行くBluetooth とデバイス > プリンターとスキャナー。 Windows 10 では、[Bluetooth とデバイス] の代わりに [デバイス] カテゴリが表示されます。
- ネットワーク プリンタを選択し、取り除くボタン。
読む: 修理Microsoft Wordが応答しないエラー
5] Word文書をセーフモードで保存してみます
Microsoft Word でこの問題を引き起こす問題のあるアドインがある可能性があります。これを確認するには、次のことを行う必要がありますMicrosoft Wordをセーフモードで起動するドキュメントを PDF 形式で保存します。セーフ モードで問題が解決しない場合、次のステップは問題のあるアドインを見つけることです。
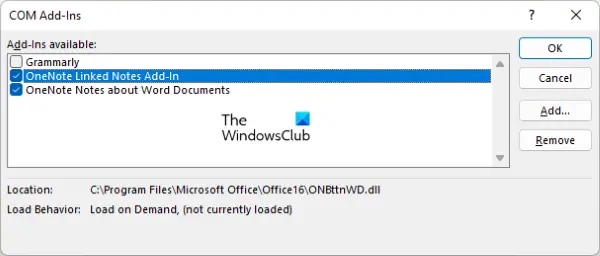
このためには、セーフ モードを終了し、通常モードで Word を開きます。以下の手順に従ってください。
- をクリックしてくださいオプションまたはに行きますファイル > オプション(すでにドキュメントを開いている場合)。
- 左側から「アドイン」を選択します。選択COM アドイン右側のドロップダウンでクリックします行く。
- いずれかのチェックボックスをオフにして、「OK」をクリックします。これにより、そのアドインが無効になります。
- 次に、Word 文書を印刷して、何が起こるか見てみましょう。
問題がなくなるまで上記の手順を繰り返します。問題が解消されると、無効にしたばかりのアドインが原因となります。
6] Microsoft Officeを修復または再インストールします
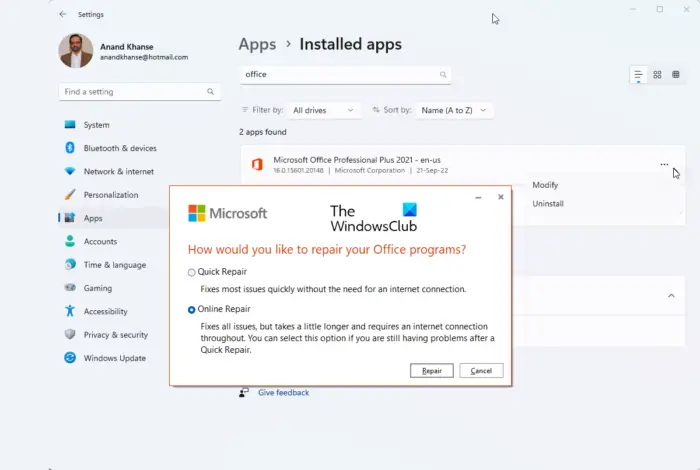
最後の手段は、Microsoft Office アプリケーションを修復または再インストールすることです。この問題は、Word ファイルが破損しているために発生している可能性があります。 Microsoft Office アプリケーションを修復すると、この問題は解決します。もしOffice の修復役に立たない場合は、Office をアンインストールして再インストールしてください。
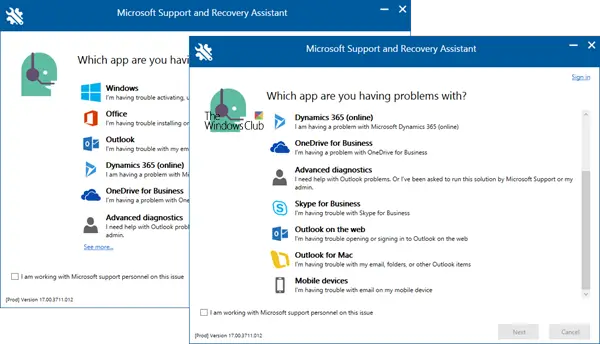
システムから Microsoft Office を完全に削除するには、Microsoft サポートおよびリカバリ アシスタント (SaRA) ツール。その後、PC を再起動し、Office を再インストールします。 Office をアンインストールする前に、次回 Office をインストールするときに製品のライセンス認証キーが必要になるため、製品のライセンス認証キーがあることを確認してください。
それでおしまい。これがお役に立てば幸いです。
Word 文書が PDF として保存されないのはなぜですか?
Microsoft Word 文書が PDF として保存されない理由は数多く考えられます。考えられる原因の 1 つは、Word ファイルの破損です。彼の場合、Office を修復することが役に立ちます。もう 1 つの原因は、PC に接続されているオフラインのネットワーク プリンターです。 Word ファイルを PDF として保存するための他のオプションを試すことができます。
PDFをWordに変換するにはどうすればよいですか?
PDF ファイルを Microsoft Word ファイル形式に変換したい場合は、無料の PDF から Word へのコンバーター ツール。これらのツールの中には、無料アカウント所有者に対して制限があるものもあります。





![VirtualBox でディスク サイズを増やす方法 [ガイド]](https://rele.work/tech/hayato/wp-content/uploads/2024/03/change-disk-size.png)
