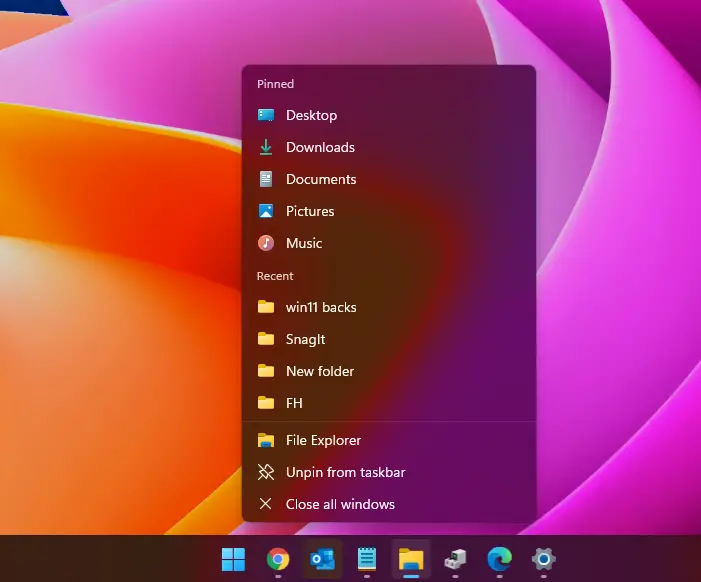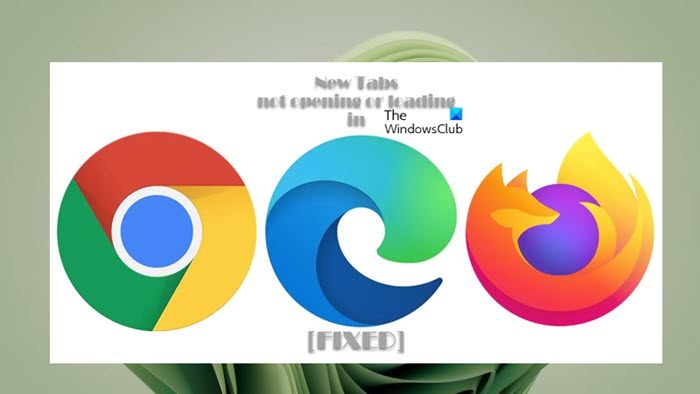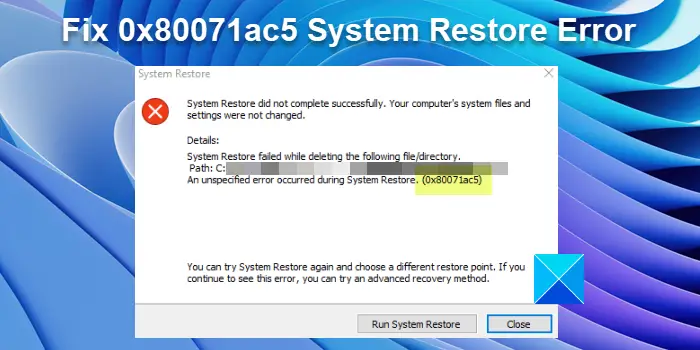Microsoft Office スイートを使用しているときに、作業の妨げとなるいくつかのエラーが発生し、作業を保存しようとしているときやファイルを開こうとしているときにイライラすることがあります。一部の Microsoft Word ユーザーは、ファイルを開こうとしたときにエラーを受け取った可能性があります。発生する可能性のあるこのエラーは Word エラーですWord でファイルを開こうとしたときにエラーが発生しました。
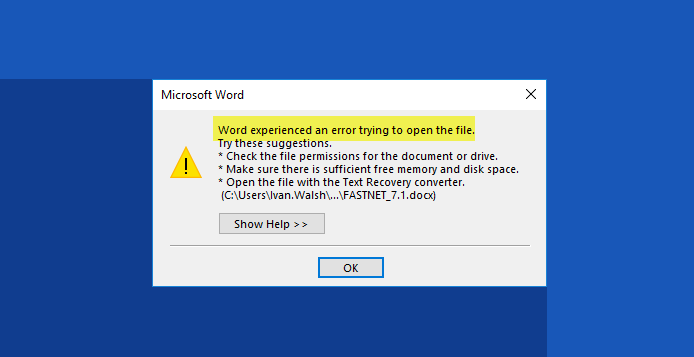
Word エラーの原因は何ですか? Word でファイルを開こうとしたときにエラーが発生しました。
このエラーは通常、2007 または 2010 の Word ファイルを最新バージョンの Microsoft Word で開くときに発生します。エラーの原因は、送信プロセス中にファイルがサードパーティのソフトウェアによって変更され、そのためファイルを開くことができない場合に発生します。
Word でファイルを開こうとしたときにエラーが発生しました
「Word でファイルを開こうとしてエラーが発生しました」というエラーを修正するには、以下の解決策に従ってください。
- Wordファイルのブロックを解除する
- 保護されたビュー設定を無効にする
- 新しい信頼できる場所の追加
1] Wordファイルのブロックを解除します
おそらくファイルがブロックされているため、Word でファイルを開くことができません。これは通常、Outlook または同様の電子メール クライアントからファイルを受信したときに発生します。 Word ファイルのブロックを解除するには、次の手順に従います。
開けるWindows ファイルエクスプローラー。
コンピューター上で開くことを拒否しているファイルを見つけます。
ファイルを右クリックして選択しますプロパティ。
あプロパティダイアログボックスが開きます。
でプロパティダイアログ ボックスで、ブロックを解除するダイアログ ボックスの右下にあるボタン (使用可能な場合)。
をクリックします。適用するボタンをクリックし、わかりました。
Word ファイルをもう一度開いて、開くかどうかを確認してください。
問題が解決しない場合は、以下の他の解決策に従ってください。
2] 保護されたビュー設定を無効にする
開こうとしているファイルは、Office が安全ではないと判断した場所にある可能性が高く、唯一の解決策は、セキュリティ センターにアクセスして、保護ビューの設定を無効にすることです。
保護されたビューを無効にするには、次の手順に従います。
をクリックしてくださいファイル。
クリックオプションバックステージビューで。
でWord のオプションダイアログ ボックスで、クリックしますトラストセンター左側のペインで。
次に、信頼設定右側のボタン。
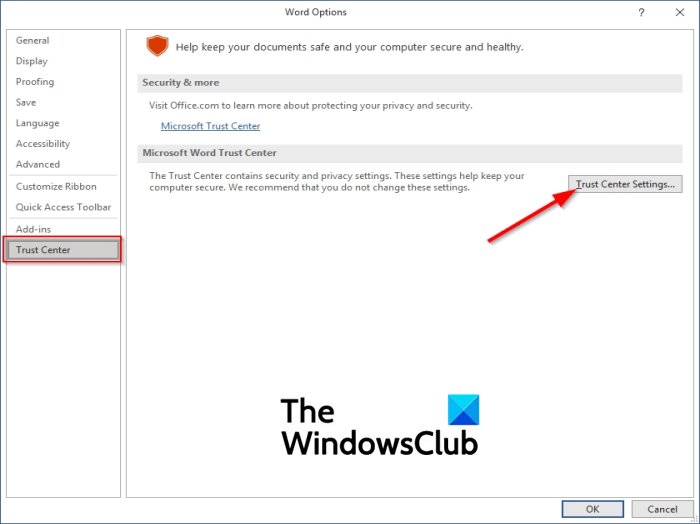
でトラストセンター設定インターフェイス、クリック保護されたビュー左側のペインで。
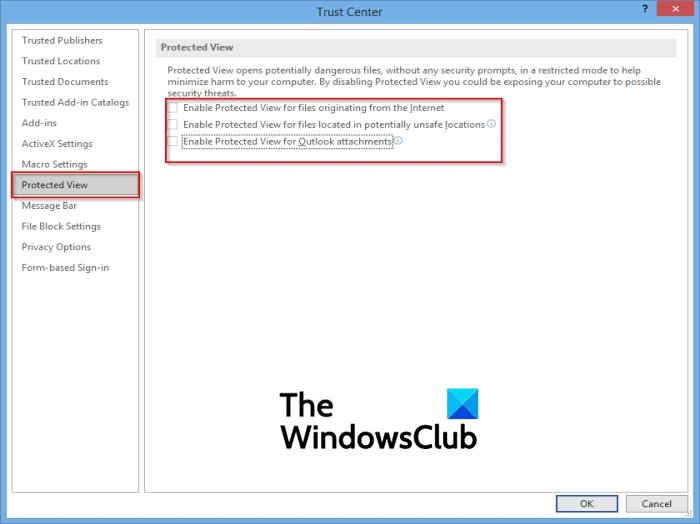
次に、右側にあるオプションのチェックを外します。」インターネットから発信されたファイルの保護されたビューを有効にする」
また、他の 2 つのオプションのチェックを外します。安全でない可能性がある場所にあるファイルに対して保護ビューを有効にする" そして "Outlook 添付ファイルの保護されたビューを有効にする」
3] 新しい信頼できる場所の追加
ドライブ全体を信頼できるドライブとして追加できます。 Microsoft Office にはファイルをブロックする理由はありません。新しい信頼できる場所を追加するには、以下の手順に従います。
いずれかの Office プログラムを起動します (言葉、パワーポイント、エクセル)。すべての Office プログラムは同じ設定を共有します。
このチュートリアルでは Word を使用します。
をクリックします。ファイルタブ。
バックステージビューで、 をクリックします。オプション左側のペインで。
あWord のオプションダイアログボックスが表示されます。
左側のペインのダイアログ ボックスで、トラストセンターをクリックし、セキュリティ センターの設定右側のボタン。
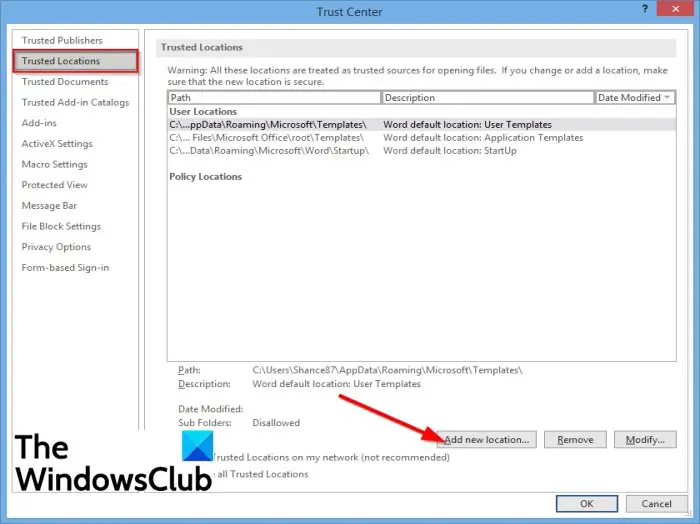
でセキュリティ センターの設定インターフェース、クリック信頼できる場所左側のペインで新規追加ダイアログボックスの下部にあるボタンをクリックします。
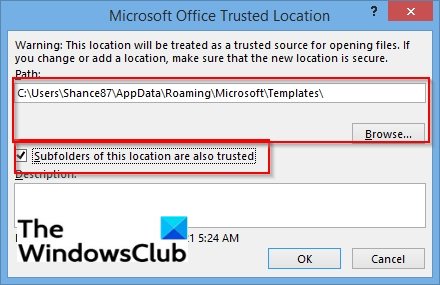
あMicrosoft Office の信頼できる場所ダイアログボックスが表示されます。
このダイアログ ボックスで、Word ファイルを保存するドライブを選択し、「この場所のサブフォルダーも信頼されます」チェックボックスをオンにします。
次にクリックしますわかりました。
Word を閉じて、ファイルをもう一度開いて、まだエラーが発生するかどうかを確認してください。
このチュートリアルがこのエラーの修正方法の理解に役立つことを願っています。
追加の提案を提供する関連投稿:
関連している: