開こうとすると、マイクロソフトストア、プロンプトが表示される場合があります –この ms-windows-store を開くには新しいアプリが必要ですまたは私たちはこの「ms-windows-store」リンクを開けません。このエラー メッセージは、Windows が MS ストアを見つけられないことを意味します。この投稿では、Windows 11/10 でのこの Microsoft Store の問題を解決するための考えられる解決策をすべて説明します。したがって、この問題に直面している場合は、ここが正しい場所です。
この ms-windows-store を開くには新しいアプリが必要です
または
この「ms-windows-store」リンクを開けません
このリンクを開くには、デバイスに新しいアプリが必要です。
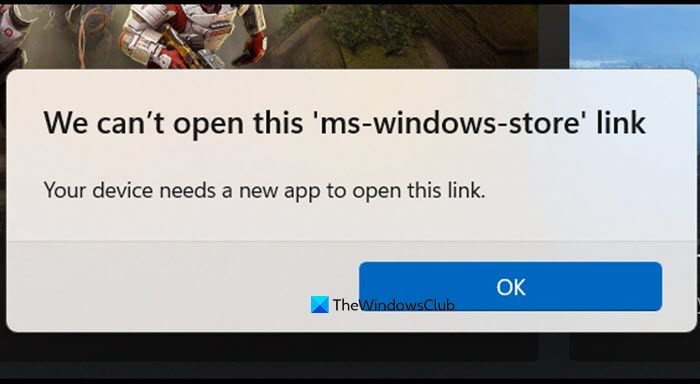
この ms-windows-store を開くには新しいアプリが必要です、またはこの 'ms-windows-store' リンクを開けませんを修正します
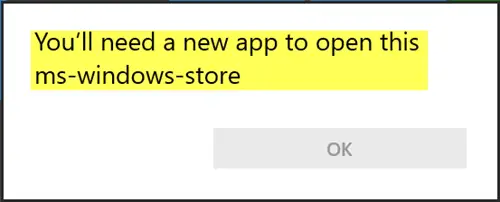
見たら「この ms-windows-store を開くには新しいアプリが必要です」または「この「ms-windows-store」リンクを開けません」MS ストアを開くときは、最新のバージョンがインストールされていることを確認してください。Windows アップデートでサインインしていますマイクロソフトアカウント。今、システムの復元ポイントを作成するその後、以下で説明する解決策に従ってください。
- Microsoft Store アプリを再登録する
- Microsoft Storeのキャッシュをリセットする
- Microsoft Store アプリのトラブルシューティング ツールを実行する
- Microsoftストアを再インストールする
- 設定から Microsoft Store をリセットする
この問題を解決するには、次のようにトラブルシューティングを進めます。
1] Microsoft Storeアプリを再登録する
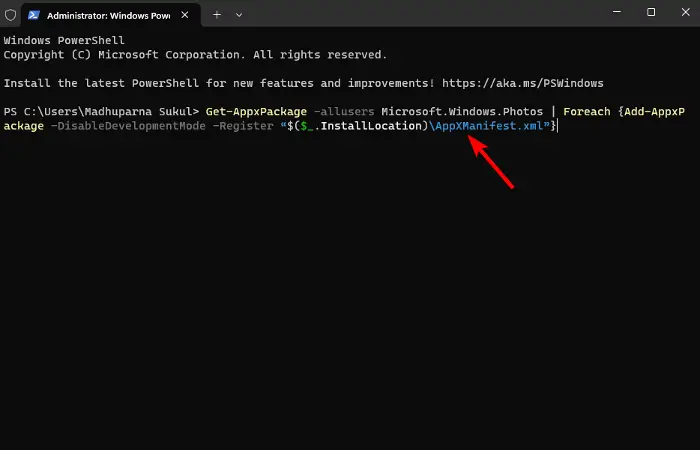
Microsoft Store アプリを再登録するそして見てください。 [検索の開始] に「PowerShell」と入力し、結果に表示される Windows Powershell を右クリックして、[管理者として実行] を選択します。電源メニュー (Win + X) から Windows ターミナルを起動することもできます。
次に、Powershell ウィンドウに次のスクリプトを入力し、Enter キーを押します。
Get-AppXPackage -AllUsers | Foreach {Add-AppxPackage -DisableDevelopmentMode -Register "$($_.InstallLocation)\AppXManifest.xml"}スクリプトを実行してからシステムを再起動します。
2] Microsoft Storeのキャッシュをリセットする
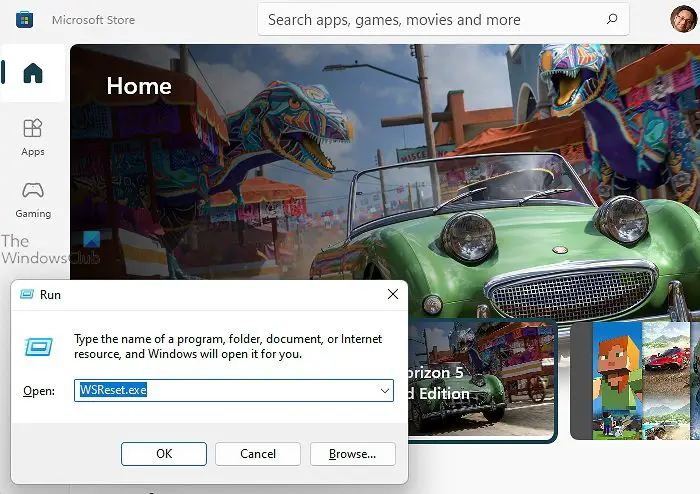
次にお勧めするのは、Microsoft Storeのキャッシュをリセットするそして見てください。場合によっては、Microsoft Store のキャッシュによって問題が発生し、リセットが必要になる場合があります。これを行うには、Win+X を押して、コマンド プロンプト (管理者) または Windows ターミナル (管理者) をクリックします。
コマンドを実行しますWSリセット.exeで管理者特権のコマンド プロンプトウィンドウまたは [ファイル名を指定して実行] ダイアログ (Win + R) ボックスを選択し、システムを再起動します。
問題が解決するかどうかを確認してください。
3] Microsoft Store アプリのトラブルシューティング ツールを実行します
Microsoft Store アプリのトラブルシューティング ツールを実行するそして見てください。 Windows 11/10 用 Microsoft Store アプリのトラブルシューティング ツールは、コンピューターをスキャンして問題を特定し、問題の自動的な修正を試みます。
4] Microsoftストアを再インストールする
Microsoftストアを再インストールするそして見てください。管理者特権の PowerShell ウィンドウで、次のように入力して Enter キーを押します。
PowerShell -ExecutionPolicy Unrestricted -Command "& {$manifest = (Get-AppxPackage Microsoft.WindowsStore).InstallLocation + '\AppxManifest.xml' ; Add-AppxPackage -DisableDevelopmentMode -Register $manifest}"または、弊社のフリーウェアを使用することもできます10アプリマネージャーMicrosoft Store をアンインストールして再インストールし、それがうまくいくかどうかを確認してください。
5] [設定] から Microsoft Store をリセットする
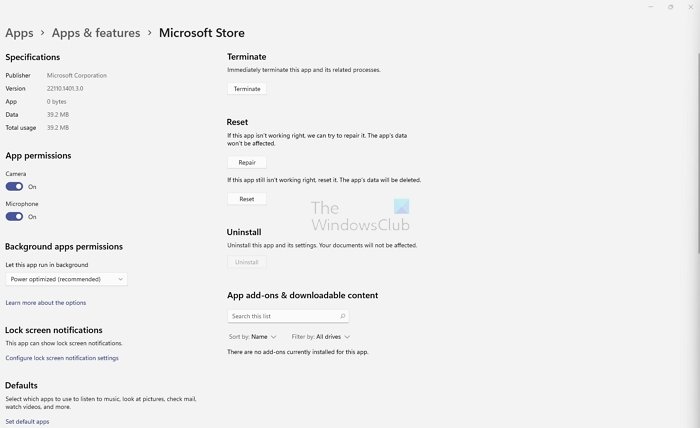
設定から Microsoft Store をリセットするそして見てください。 [設定] > [アプリ] > [アプリと機能] または [インストールされているアプリ] を開きます。 [アプリと機能] で、[このリストを検索] バーを使用して、「Microsoft」を検索します店。次に、3 つの点またはアプリをクリックしてから、高度な[オプション] リンクをクリックして次のパネルを開きます。
をクリックしてくださいリセットMicrosoft ストアをリセットします。
コンピュータを再起動して、問題が解決したかどうかを確認してください。
ちなみに弊社のフリーウェアはフィックスウィンクリックするだけで、システム ファイル チェッカーの実行、Windows システム イメージの修復、Microsoft Store キャッシュのリセットなどを実行できます。この便利なツールをダウンロードするとよいでしょう。
関連記事:
「このファイルを開く方法を教えてください」というメッセージが表示された場合はどうすればよいですか?
メニューが表示されるファイルを開くことができるプログラムを選択する必要があります。このポップアップは 2 つの条件で表示されます。ファイルの種類がプログラムに関連付けられていない場合に、それを開こうとしたとき。または、デフォルトのプログラムではなく別のプログラムで開きたい場合。後者は、MS ペイントの代わりに PikPic など、お気に入りのプログラムで開くときに便利です。
読む:Microsoft ストア エラー コード 0x80070483
このタイプのファイルを開く前に常に尋ねる問題を修正するにはどうすればよいですか?
Shift キーを押しながらファイルを右クリックし、「プログラムから開く」を選択します。アプリの選択リストが開きます。ここでは、ファイルを開く任意のアプリを選択できますが、それがデフォルトのアプリとして設定されていないことを確認してください。ただし、これはすべてのファイルの種類、特に画像などの一般的なファイルに当てはまるわけではありません。これは、Windows が組み込みアプリを変更することを選択した場合、そのアプリがデフォルトのアプリとして使用されるためです。
こちらもお読みください:リセット後に Microsoft Store が開かない [修正]。





