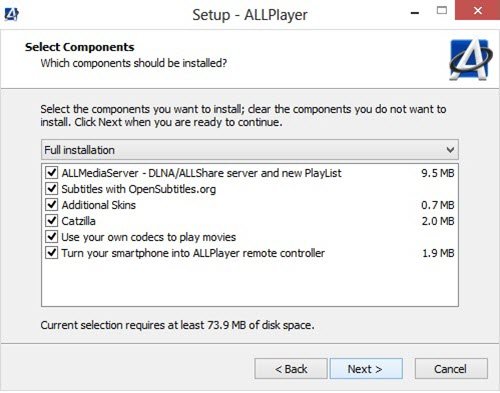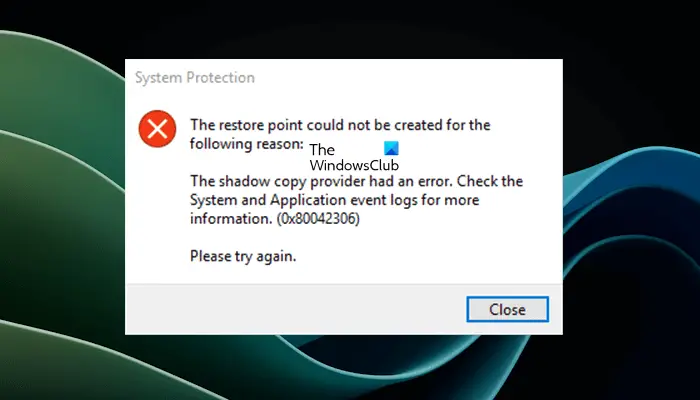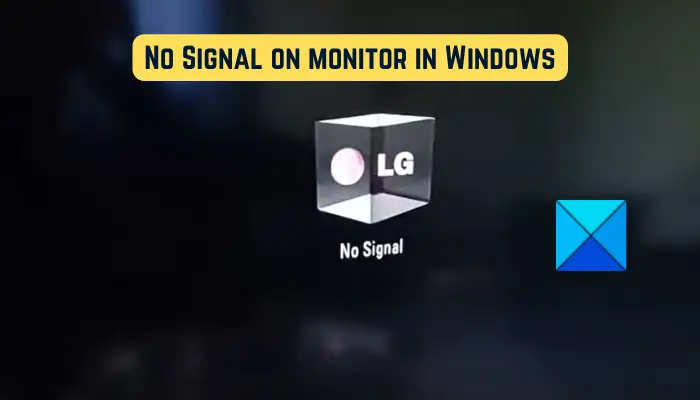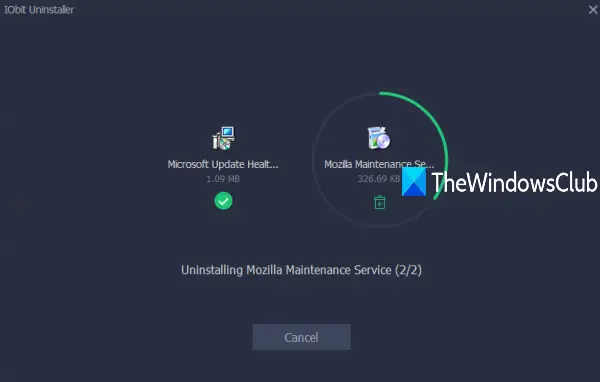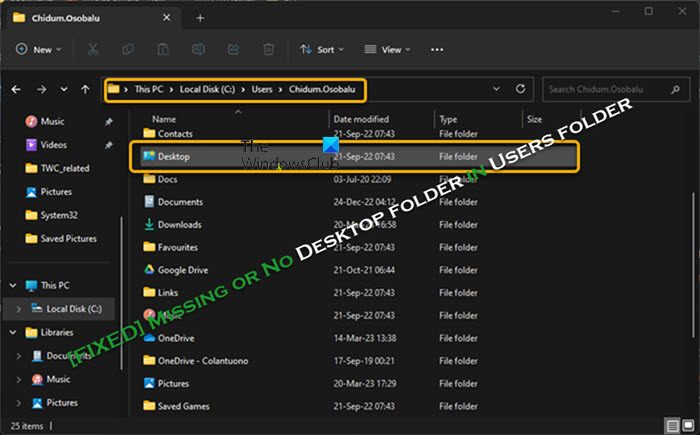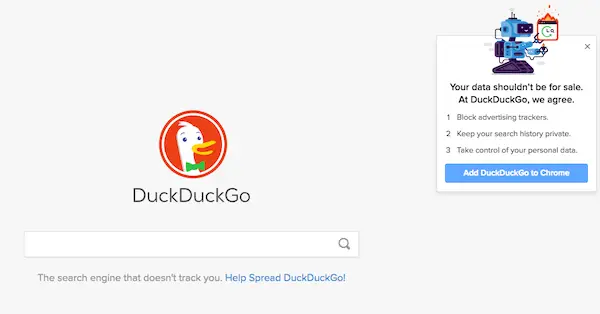Windows で Microsoft Store を開くときにエラー コード 0x80070483 が表示された場合、この投稿ではそれを修正するためのガイドを示します。Microsoft ストア エラー コード 0x80070483通常、システム コンポーネントの破損または欠落が原因で、開くときに表示されます。 Windows ストア キャッシュの破損も原因として考えられます。したがって、私たちは、可能性のあるすべての修正の包括的なリストを提供しました。Microsoft ストアが機能しないWindows の問題。
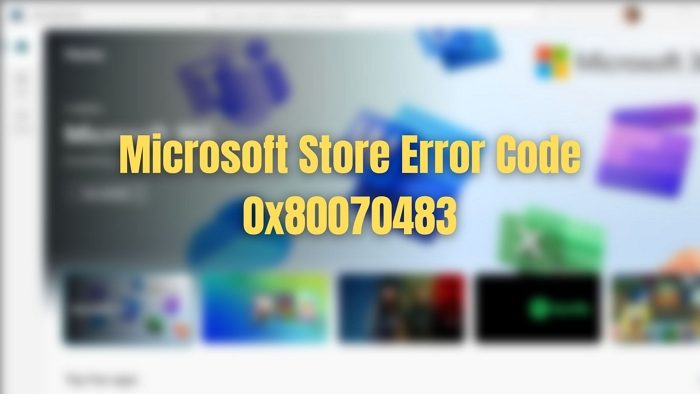
Microsoftストアエラーコード0x80070483を修正
Windows 11/10 コンピューター上の Microsoft Store エラー コード 80070483 を修正するには、次の提案に従ってください。
- Microsoft ストアをリセットする
- Windows ストア アプリのトラブルシューティング ツールを実行する
- DISM を実行する
- Powershell を使用して Microsoft Store を再インストールする
- PC 上のマルウェアをスキャンする
これらの提案を実行するには、必ず管理者アカウントを使用してください。
1] Microsoftストアをリセットする
[設定] から Microsoft Store をリセットして、エラー コードが消えるかどうかを確認してください。
- に行く設定 > アプリ > アプリと機能。
- 位置を特定するマイクロソフトストアその横にある 3 つの点をクリックします。
- クリック詳細オプション。
- 下リセットをクリックして、リセットボタン。

これにより、Microsoft Store がデフォルト値でリセットされます。この方法は、Windows にインストールされているすべてのアプリケーションに適用されます。その方法についてはガイドに従ってくださいMicrosoft Storeのキャッシュをクリアする同じように。
関連している:リセット後に Microsoft Store が開かない
2] Windows ストア アプリのトラブルシューティング ツールを実行する
走るWindows ストア アプリのトラブルシューティングそれが役立つかどうかを確認してください。
3] DISMを実行します
DISMコマンド管理者は、Windows システム回復環境を含むシステム イメージを変更および修復できます。ただし、これを使用してローカル回復イメージや Windows 内の破損したシステム ファイルを修復することもできます。
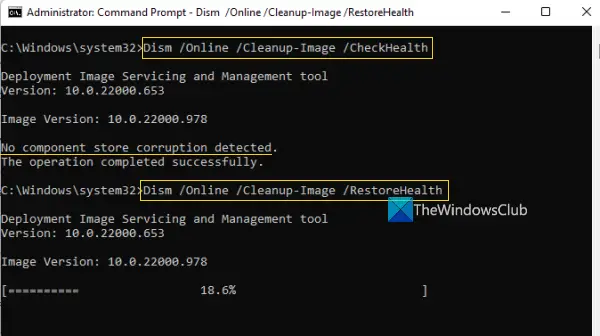
- タスクバーの検索ボックスに、コマンドプロンプト。
- 次に、「コマンドプロンプト」を右クリックし、「コマンドプロンプト」を選択します。管理者として実行を押して、はい。
- タイプDISM.exe /オンライン /クリーンアップイメージ /Restorehealth(各「/」の前のスペースに注意してください) を押してから、入力。
このプロセスが完了するまでに数分かかる場合があります。プロセスが完了したら、デバイスを再起動します。
4] Powershellを使用してMicrosoft Storeを再インストールします
Windows 上の PowerShell を使用すると、Windows にプレインストールされているほぼすべてのアプリケーションを再インストールできるコマンドを実行できます。 Microsoft Store も例外ではなく、次のことができます。Microsoft Storeを再度インストールする次のコマンドに従ってください。
- プレスWindows + Xキーボードショートカットと選択Windows ターミナル (管理者)。
- 次のコマンドをコピーして貼り付けるか、コマンド ラインに入力して、キーを押します。入力:
Get-AppXPackage -AllUsers | Foreach {Add-AppxPackage -DisableDevelopmentMode -Register "$($_.InstallLocation)\AppXManifest.xml"}- このコマンドは、Microsoft Store を再インストールするのに役立ちます。このプロセスにより Microsoft Store が再インストールされたら、PC を再起動します。
Microsoft Storeが正しく動作しているかどうかを確認してください。
5] PC上のマルウェアをスキャンします
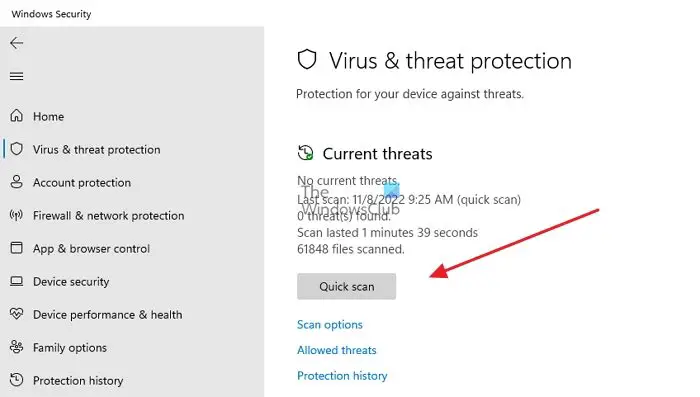
デバイスが重大なマルウェアに感染すると、Windows ストアに接続されているコンポーネントが欠落したり、誤動作したりする可能性があります。その結果、Microsoft Store が正常に動作しなくなります。完全なスキャンを実行し、見つかった脅威を除去して問題を解決します。その方法は次のとおりです。
- を押します。Windows キー + I開く設定。
- 左側のペインで、プライバシーとセキュリティ。
- 下安全、選択しますWindows セキュリティ。
- 選ぶウイルスと脅威からの保護の下で与えられる保護エリア。
- 次に、 を押しますスキャンオプションそして選択してくださいフルスキャン。プレス今すぐスキャン。
他のウイルス対策ソフトを使用している場合は、PC 上の問題をスキャンするための同様の方法があるはずです。脅威が検出された場合は、脅威を駆除して削除し、PC を再起動できます。
PC 上でウイルスやマルウェアが見つからなかったとします。その場合は、他のウイルス対策ソフトを試してみることをお勧めします。クラウドウイルス対策ソリューションこれは PC をスキャンし、見逃していた PC 上の標準ウイルス対策システムを見つけ出します。
読む:Microsoft Store が見つからない、表示されない、またはインストールされていない
Windows の Microsoft ストア エラー コード 0x80070483 の主な原因は、Windows ストア キャッシュの破損です。したがって、この記事に記載されている適切な手順を試した後は、必ずコンピューターを再起動し、Microsoft Store を開いているときにエラー コードが消えたかどうかを確認してください。
Microsoft Store を再リンクするにはどうすればよいですか?
Microsoft Store からサインアウトした場合は、再度サインインしてアカウントを再リンクする必要があります。アカウントアイコンはApp Storeの右上にあります。それをクリックすると、PC で使用可能な Microsoft アカウントが検索され、それを使用することも、別のアカウントを使用することもできます。
Windows アプリで複数の Microsoft アカウントを使用できますか?
1 つのアカウントを Microsoft Office で使用し、別のアカウントを Xbox アプリで使用し、別のアカウントを Microsoft Store で使用し、完全に別のアカウントを Windows PC で使用したい場合は、はい、すべて可能です。ただし、単一のアカウントを使用した場合に得られるシームレスなエクスペリエンスは失われます。